Kuidas parandada iPhone'i ja iPadi ekraani salvestamise tõrget?
Selles artiklis püüame lahendada tõrke "Ekraani salvestamist ei saanud teha, sest: Toimingut ei saanud lõpule viia. (Kakao viga -1.)", millega iPhone'i ja iPadi kasutajad puutuvad kokku, kui nad soovivad ekraani salvestada.

iPhone'i ja iPadi kasutajad ei saa ekraani salvestada, kui neil tekib tõrge „Ekraani salvestamist ei saanud sooritada järgmistel põhjustel: Toimingut ei saanud lõpule viia. (Kakao viga –1.)”. soovite teha ekraanisalvestust. Kui teil on selline probleem, leiate lahenduse, järgides allolevaid soovitusi.
Miks tekib iPhone'i ja iPadi ekraanikuva salvestamise tõrge?
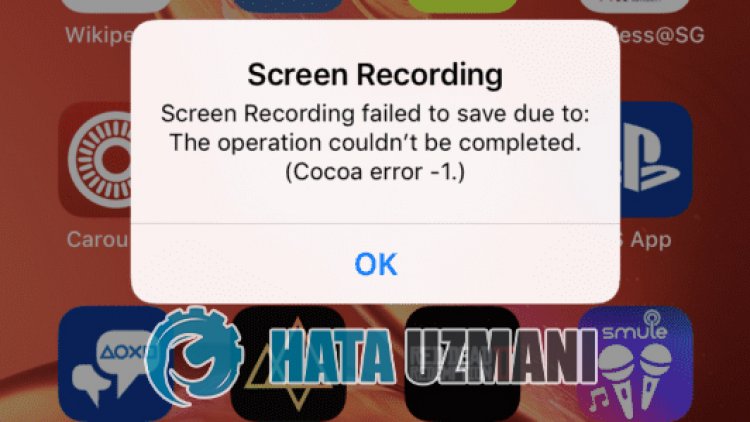
Pärast seda tõrkeväljundit ei salvestata teie ekraanisalvestust mingil viisil ja kahjuks ei saa me selle taastamiseks midagi teha. Kui teil tekib registreerimisel Cocoa tõrge, võib selle põhjuseks olla allpool loetletud põhjused.
- Teie iOS-i versioon ei pruugi olla ajakohane.
- Võib olla probleem iPhone'i vahemälus.
- Vähese energiatarbega režiim võib takistada ekraani salvestamist.
- Teie seadmes võib olla ebapiisavalt salvestusruumi.
- Võib olla iOS-i muutliku mälu probleem.
Eespool loetletud võimalused võivad põhjustada Cocoa vea. Selleks proovime probleemi lahendada, esitades teile mõned soovitused.
Kuidas parandada iPhone'i ja iPadi ekraani salvestamise tõrget
Selle ilmnenud vea parandamiseks saame probleemile lahenduseni jõuda, järgides allolevaid soovitusi.
1-) Kontrollige oma iOS-i versiooni
Asjaolu, et teie iOS-i versioon ei ole ajakohane, võib uute uuenduste puhul põhjustada vigu. Selleks saate kontrollida, kas teie iOS-i versioon on ajakohane, avades menüü Seaded > Üldine > Tarkvaravärskendus. Kui teie iOS-i versioon pole ajakohane, saame seda värskendada, et näha, kas probleem püsib.
2-) Taaskäivitage seade
Ajutiselt taustal salvestatud vahemälufailid võivad olla kahjustatud või rikutud. Selleks saame seadme taaskäivitades jälgida, kas probleem püsib. Seadme väljalülitamiseks vajutage ja hoidke all toitenuppu ning lülitage seade välja,libistades kuvataval ekraanil toitenuppu. Seadme käivitamiseks vajutage uuesti toitenuppu ja hoidke seda all ning oodake, kuni ilmub õunaikoon. Pärast Apple'i ikooni ilmumist saate toitenupu käest eemaldada.
3-) Kontrollige oma seadme salvestusruumi
Selline tõrge võib ilmneda, kui teie seadmel pole piisavalt salvestusruumi. Kuna ekraanisalvestused on tehtud HD-eraldusvõimega, võivad salvestusmahud ületada teie seadme piisava salvestusruumi. Selleks saate oma salvestusruumi kontrollida, avades menüü Seaded> Üldine> iPhone'i/iPadi salvestusruum. Kui teie salvestusruum on täis, saate salvestusruumi vähendada, kustutades mittevajalikud rakendused, pildid või videod.
4-) Tühjendage Safari veebivahemälu
Mitu viga Safari veebivahemälus võivad põhjustada selliseid probleeme. Safari veebivahemälu tühjendamiseks avage menüü „Seaded> Safari” ja kerige menüüs alla. Tühjendage Safari veebivahemälu, klõpsates kuvataval valikul Kustuta ajalugu ja veebisaidi andmed. See eemaldab küpsised, ajaloo ja muud vahemälufailid.
5-) Seadme sunniviisiline taaskäivitamine
Saame probleemi lahendada, sundides teie seadet taaskäivitama.
- 11-tollise iPad Pro ja 12,9-tollise iPad Pro seadme puhul vajutage ja vabastage kiiresti helitugevuse suurendamise nuppu. Vajutage ja vabastage kiiresti helitugevuse vähendamise nuppu. Seejärel vajutage ja hoidke toitenuppu all, kuni see ootab, kuni seade taaskäivitub.
- iPhone 8 ja uuemate versioonide puhul vajutage ja vabastage kiiresti helitugevuse suurendamise nuppu. Vajutage ja vabastage kiiresti helitugevuse vähendamise nuppu. Seejärel vajutage toitenuppu ja hoidke seda all, kuni ilmub Apple'i logo.
- iPhone 7 ja iPhone Plusi puhul vajutage toitenuppu ja helitugevuse vähendamise nuppu ja hoidke neid vähemalt 10 sekundit all, kuni ilmub Apple'i logo.
- iPhone 6 ja varasemate mudelite, iPadi ja iPod touchi mudelite puhul vajutage ja hoidke kodunuppu ja toitenuppu vähemalt 10 sekundit all, kuni ilmub Apple'i logo.
