Kuidas parandada Google Drive'is ilmnenud serveris viga?
Anname teavet selle kohta, kuidas parandada "Serveris ilmnes viga", millega Google Drive'i kasutajad mis tahes faili üleslaadimisel kokku puutuvad.

Google Drive'i kasutajad, kes soovivad faili üles laadida, näevad viga „Serveris ilmnes viga” ja nad ei saa faile üles laadida. Kui teil on selline probleem, leiate lahenduse, järgides allolevaid soovitusi.
Mis on serveri tõrge Google Drive'is?
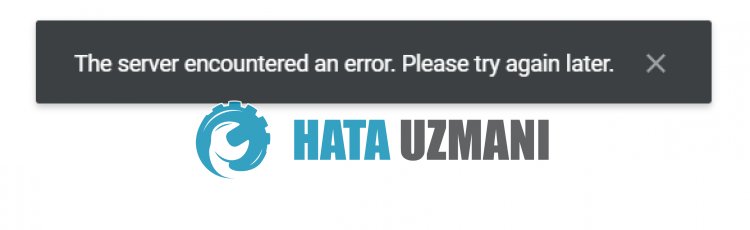
Google Drive'i tõrge „Serveril tekkis viga” ilmneb serveri teenindamise või krahhi tõttu.
Lisaks võivad rakenduse vahemälu probleemid põhjustada mitmesuguseid selliseid tõrkeid.
Selleks proovime probleemi lahendada, esitades teile mõned soovitused.
Kuidas parandada Google Drive'is ilmnenud tõrget
1-) Kontrollige serverit
Hooldustööd või kokkujooksmised serveris võivad põhjustada mitmesuguseid selliseid tõrkeid.
Seetõttu peame kontrollima Google Drive'i servereid.
Selleks saate kontrollida serverit Twitterist või UpDownRadarist, kasutadeslinke, mille me alla jätame.
Kontrollige Google Drive'i serverit DownDetectorist
Kontrollige Twitteris Google Drive'i serverit
Kui serveris esineb hooldustöid või krahhi, peate ootama, kuni see parandatakse.
2-) Tühjendage Google Drive'i vahemälu
Google Drive'i rakenduse ajutises vahemälusolevad failid võivadolla probleemsed või valesti üles laaditud.
Selle probleemi lahendamiseks saame probleemi lahendada, tühjendades brauseri vahemälu.
- Esmalt avage Google Drive'i leht. Saidile juurdepääsemiseks klõpsake sellel.
- Paremklõpsake lehel, milleni jõudsime, ja puudutage valikut Inspekteeri.
- Klõpsake avaneval paneelil valikul Rakendus.
- Seejärel klõpsake vasakul valikul Salvestusruum.
- Pärast seda protsessi kerige parempoolsel paneelil alla ja klõpsake nupul Kustuta saidi andmed.
Pärast toimingu sooritamist saate kontrollida, kas probleem püsib, värskendades lehte.
Kui logite Google Drive'i sisse mobiili kaudu;
- Käivitage Google Chrome'i brauser.
- Klõpsake paremas ülanurgas või all paremal asuval kolmel punktil. (Erineb Androidi ja iPhone'i seadmete puhul)
- Klõpsake avaneval ekraanil valikul „Ajalugu”.
- Pärast seda klõpsake valikul Kustuta sirvimisandmed ning tühjendage ajalugu ja vahemälu.
Pärast puhastusprotsessi lõppu saate seda kontrollida, külastades Google Drive'i saiti.
3-) Keela pistikprogrammid
Soovitan teil oma brauseris kõik aktiivsed pistikprogrammid keelata.
Selle põhjuseks on asjaolu, et mõned pistikprogrammid võivad takistada algoritmi töötamist.
Selleks keelake oma brauseris kõik aktiivsed pistikprogrammid ja värskendage lehte, et kontrollida, kas probleem püsib.
4-) Sisselogimine teisest brauserist
Kui ükski neist protseduuridest eiole teie jaoks lahendus, saate lõpuks kontrollida, kas Google Drive'i sait töötab mõnes teises brauseris.








![Kuidas parandada YouTube'i serveri [400] viga?](https://www.hatauzmani.com/uploads/images/202403/image_380x226_65f1745c66570.jpg)
















