Kuidas parandada Fortnite'i veakoodi AS-1041
Selles artiklis kirjeldame probleemi "Veakood AS-1041", millega Fortnite'i mängijad mängu avades kokku puutuvad.

See piirab Fortnite'i mängijate juurdepääsu mängule, kogedes mängu avamisel "veakoodi AS-1041". Kui teil tekib selline tõrge, saate probleemi lahendada, järgides järgmisi samme.
Mis on Fortnite'i veakood AS-1041?
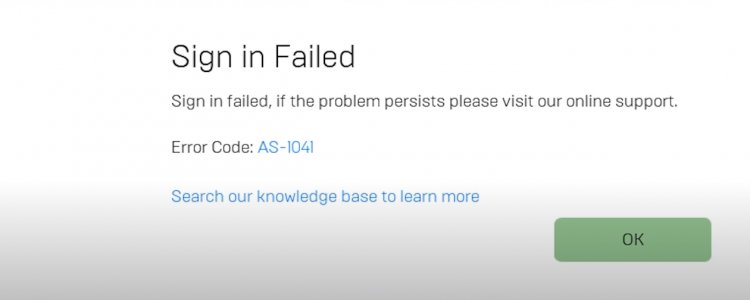
Seda viga peetakse Epic Games Launcheri sisselogimisühenduse probleemiks. Asjaolu, et Epic Games Launcher ei tuvasta Internetti ega serverit, toob kaasa sellised probleemid, mis piirab teie juurdepääsu mängule.
Mängus ilmnev serveriprobleem võib selliseid vigu põhjustada. Selleks saate esmalt kontrollida Fortnite'i mängu serveriprobleemi Epic Gamesi kaudu ja teada saada, mis selle põhjuse põhjustas.
Tavaliselt on selle vea põhjuseks ka halb Interneti-infrastruktuur või dns-i ebakõla probleem. Puhverserverite jääkidest põhjustatud võrgu ebaühtlus võib põhjustada mitmesuguseid selliseid ühenduse vigu.
Interneti kõrge ping võib põhjustada võrguprobleeme, tuues kaasa võimalikud vead. Selleks saate pingi väärtusi kontrollides välja selgitada, kust probleem pärineb.
Kuidas parandada Fortnite'i veakoodi AS-1041?
Selle vea lahendamiseks anname teile mõned soovitused probleemi lahendamiseks.
1-) Kontrollige servereid
Epic Games võib olla hoolitsenud serverite eest, tuues samal ajal Fortnite'i mängu erinevaid värskendusi ja uuendusi. Selleks kontrollige Epic Gamesi loodud olekulehte, et näha, kas probleemi põhjustavad serverid.
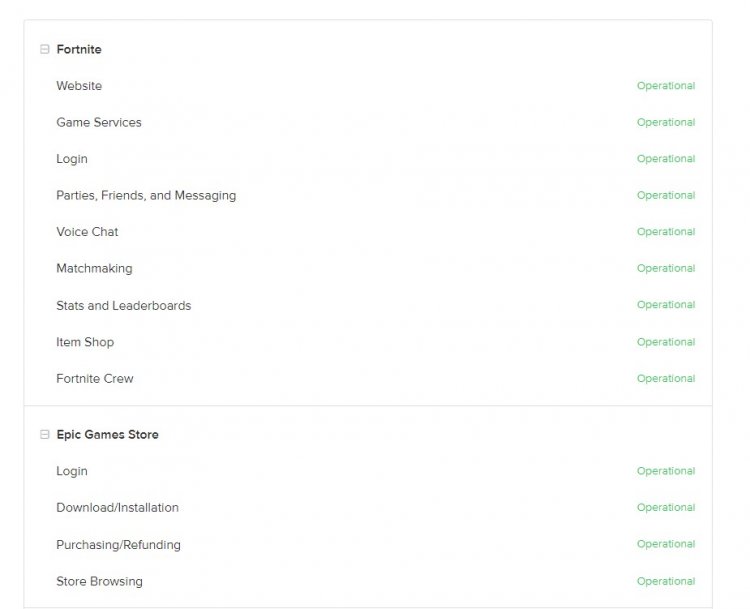
2-) Tühjendage DNS-i vahemälu
Kui ükski ülaltoodud soovitustest ei aidanud, saame probleemi lahendada dns-i vahemälu tühjendamise teel. Selle jaoks;
- Tippige otsingu käivitamise ekraanile cmd ja käivitage see administraatorina.
- Tippige käsuviiba ekraanile järgmised koodiread ja vajutage sisestusklahvi.
- ipconfig /flushdns
- netsh int ipv4 lähtestamine
- netsh int ipv6 lähtestamine
- netsh winhttp lähtesta puhverserver
- netsh winsocki lähtestamine
- ipconfig /registerdns
- Pärast seda protsessi näitab see, et teie DNS-i vahemälu ja puhverserverid on edukalt tühjendatud.
Pärast seda protsessi taaskäivitage arvuti ja käivitage programm Fortnite. Kui probleem püsib, jätkame mõne muu soovitusega.
3-) Lülitage modem välja
Lülitage modem välja, oodake 20 sekundit ja lülitage see uuesti sisse. Selle protsessi käigus muutub teie IP-aadress ja see hoiab ära erinevad võrguprobleemid. Kui probleem püsib, jätkame mõne muu soovitusega.
4-) Registreerige teine DNS-server
Kui ükski ülaltoodud protsessidest pole toimunud, salvestame oma arvutisse teise DNS-serveri.
- Avage juhtpaneel.
- Valige suvand Võrk ja Internet.
- Avage avaneval ekraanil võrgu- ja ühiskasutuskeskus.
- Klõpsake vasakul valikul "Muuda adapteri sätteid".
- Avage menüü Atribuudid, paremklõpsates oma ühenduse tüübil.
- Topeltklõpsake valikut Interneti-protokolli versioon 4 (TCP /IPv4).
- Rakendame sätteid, tippides Google'i DNS-serveri, mille anname allpool.
- Eelistatud DNS-server: 8.8.8.8
- Muu DNS-server: 8.8.4.4
- Seejärel klõpsake valikul "Kinnitage sätteid väljumisel" ja vajutage nuppu OK ning rakendage protseduure.
Pärast seda protsessi taaskäivitage arvuti ja käivitage programm Epic Games.








![Kuidas parandada YouTube'i serveri [400] viga?](https://www.hatauzmani.com/uploads/images/202403/image_380x226_65f1745c66570.jpg)

















