Kuidas parandada EA rakenduse veakoodi EC 10000?
Selles artiklis proovisime lahendada tõrke "Veakood EC:10000", mida EA rakenduse kasutajad rakenduses kohtavad.

EA rakenduse kasutajatel on rakendusele juurdepääs piiratud, kui nad näevad rakenduses veateate "Midagi läks valesti", millele järgneb "Teie kontoga on probleem" ja seejärel "Veakood EC:10000". Kui teil on selline probleem, leiate lahenduse, järgides allolevaid soovitusi.
Mis on EA rakenduse veakood EC 10000?
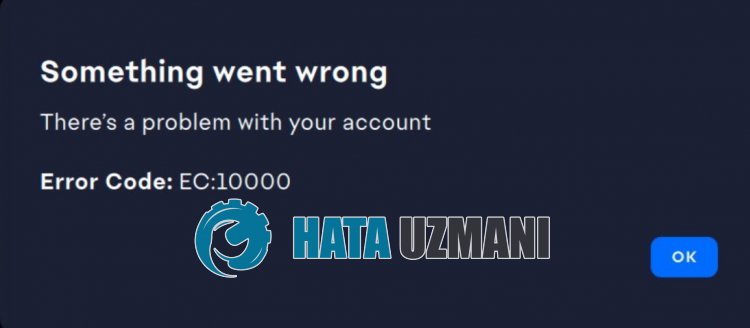
EA rakenduse tõrge „Veakood: EC:10000” ilmneb Interneti- või serveriprobleemi tõttu.
Samuti toovad rakenduse vahemälu probleemid kaasa mitmesuguseid selliseid veakoode.
Muidugi võib selline veakood ilmneda mitte ainult selle probleemi, vaid ka paljude muude probleemide tõttu.
Püüame selle lahendada, andes teile teavet EA rakenduse vea "Veakood: EC:10000" parandamise kohta.
Kuidas parandada EA rakenduse veakoodi EC 10000
Selle vea parandamiseks leiate probleemile lahenduse, järgides allolevaid soovitusi.
1-) Kontrollige serverit
EA serverite hooldustööd või tehnilised probleemid põhjustavad selliseid erinevaid veakoode.
Seetõttu saate kontrollida EA servereid ja jälgida, mis probleemi põhjustab.
Saate hankida teavet Downdetectori või Twitteri platvormilt, kasutades allolevatlinki.
Kui serverites esineb probleeme või hooldustöid, peate ootama, kuni arendajad selle parandavad.
2-) Logige uuesti kontole sisse
Kui rakendus ei loe EA kontot korralikult, ilmnevad mitmed sarnased ühenduse vead.
Seetõttu saate probleemi kõrvaldada, lugedes rakenduses EA konto uuesti läbi.
Käivitage EA rakendus ja avage paremas ülanurgas profiilimenüü ning logige oma kontolt välja, klõpsates nupul Logi välja.
Pärast seda protsessi looge uuesti oma kontoga ühendus ja kontrollige, kas probleem püsib.
3-) Tühjendage EA rakenduse vahemälu
EA rakenduse vahemälus esinevad tehnilised probleemid põhjustavad tõrketeate „Veakood EC:10000”.
Seetõttu peame võib-olla tühjendama EA rakenduse vahemälu ja laskma selle uuesti konfigureerida.
EA Appi vahemälu tühjendamiseks järgige allolevat sammu.
- Esiteks, kui EA rakendus on avatud, sulgege see tegumihalduri abil.
- Sisestage otsingu käivitamise ekraanile käsk "Käivita" ja avage see.
- Sisestage avanevale ekraanile "%loacalappdata%" ja vajutage sisestusklahvi.
- Avanevas uues aknas leidke ja kustutage kaustad "EADesktop", "EALaunchHelper" ja "Electronic Arts".
Nende kaustade kustutamisel logitakse EA rakenduse kaudu ühendatud kontolt välja.
Käivitage EA rakendus ja kontrollige, kas probleem püsib, logides uuesti oma kontole sisse.
4-) Käivita administraatorina
Rakenduse installija käivitamine administraatorina võib aidata vältida mitmesuguseid võimalikke veakoode.
Selleks paremklõpsake rakenduse installijal ja käivitage administraatorina ning kontrollige, kas probleem püsib.
5-) Lülitage viirusetõrje välja
Keelake kõik kasutatavad viirusetõrjeprogrammid või kustutage need arvutist täielikult. Kui kasutate Windows Defenderit, keelake see. Selleks;
- Sisestage otsingu alguskuvale "viiruse- ja ohukaitse" ja avage see.
- Seejärel klõpsake valikul Halda seadeid.
- Lülitage reaalajas kaitseolekusse Väljas.
Pärast seda lülitame välja muu lunavarakaitse.
- Avage otsingu käivitamise ekraan.
- Avage otsingukuva, tippides Windowsi turvaseaded.
- Klõpsake avaneval ekraanil valikul Viiruste ja ohtude kaitse.
- Klõpsake menüüs valikul Lunavarakaitse.
- Lülitage avaneval ekraanil Juurdepääs kaustale välja.
Pärast selle toimingu tegemist peame erandinalisama EA rakenduse.
- Sisestage otsingu alguskuvale "viiruse- ja ohukaitse" ja avage see. Jaotises
- Viirus- ja ohukaitse seaded valige "Halda seadeid ja seejärel jaotises "Välitused" Lisa või eemalda välistusi."
- Valige Lisa välistamine ja seejärel valige oma kettale salvestatud EA rakendus.
Pärast seda protsessi proovige käivitada EA rakenduse installiprogramm.
6-) DNS-serveri muutmine
DNS-serveri probleem võib põhjustada mitmesuguseid selliseid ühenduse probleeme.
Nii et muutes DNS-serverit, saate Google'i DNS-i vaikeserveri salvestada ja probleemi lahendada.
- Sisestage otsingu alguskuval "Juhtpaneel" ja avage see.
- Klõpsake avaneval ekraanil valikul „Võrk ja Internet”.
- Seejärel klõpsake valikul Võrgu- ja ühiskasutuskeskus.
- Klõpsake uuel avaneval ekraanil valikul „Lingid”.
- Seejärel klõpsake valikul Atribuudid ja topeltklõpsake valikul "Interneti-protokolli versioon 4 (TCP\IPv4)".
- Registreerige Google'i DNS-server, mille me alla jätsime.
- Eelistatud DNS-server: 8.8.8.8
- Muu DNS-server: 8.8.4.4
Pärast selle toimingu sooritamist klõpsake nupul „OK” jaliikuge järgmise soovituse juurde.
7-) Tühjendage Interneti-vahemälu
Interneti vahemälu tühjendamine võib aidata vältida paljusid ühenduse probleeme.
Nii saate Interneti-vahemälu tühjendada käsuviiba abil.
- Tippige otsingu alguskuval "cmd" ja käivitage administraatorina käsuviip.
- Kleepige järgmised koodid avanevas käsuviiba aknas ja vajutage sisestusklahvi.
- ipconfig /renew
- ipconfig /flushdns
- netsh int ipv4 lähtestamine
- netsh int ipv6 lähtestamine
- netsh winhttp lähtestamise puhverserver
- netsh winsocki lähtestamine
- ipconfig /registerdns
Pärast edukat lõpetamist taaskäivitage arvuti ja kontrollige, kas probleem püsib.








![Kuidas parandada YouTube'i serveri [400] viga?](https://www.hatauzmani.com/uploads/images/202403/image_380x226_65f1745c66570.jpg)
















