Valorant Fejlkode 29 Problemløsning
Selvom problemet "Fejlkode 29", som nogle Valorant -spillere støder på, ikke er fuldstændigt løst, vil vi tale om et par grundlæggende forslag i denne artikel.

Problemet Error Code 29, som Valorant -spillere støder på, mens de opretter forbindelse til spillet, kan skyldes flere problemer. Fejl som disse medfører forskellige fejl og ødelægger spillernes tålmodighed. Lad os sammen lære, hvordan du retter denne fejl.
Hvad er Valorant -fejlkode 29?
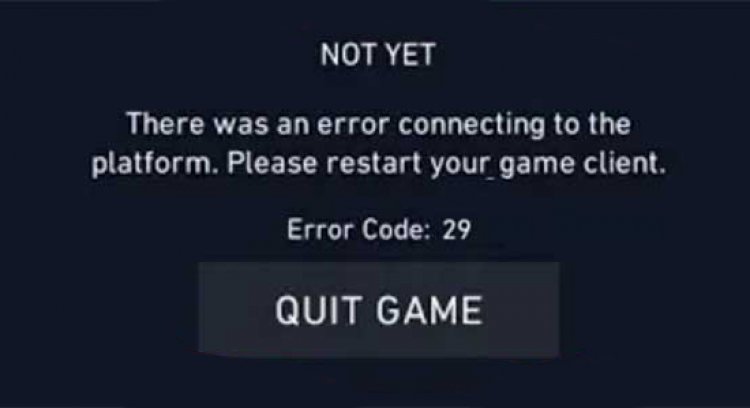
Denne fejlkode, annonceret af Riot Games, vises som en netværksfejl. Hvis du har et problem med netværksforbindelsen, kan du støde på en sådan fejl. For at løse problemet med Valorant Error Code 29 kan vi nå løsningen på problemet ved at udføre nedenstående forslag.
Sådan rettes Valorant -fejlkode 29?
For at løse denne fejl skal vi først og fremmest prøve at genstarte vores computer og prøve at komme ind i spillet igen. Hvis problemet vedvarer, lad os udføre forslaget herunder.
1-) Lad os slukke IPv6 Firewall
Først og fremmest skal vi slukke IPv6 -firewallen i internetprotokollen for at løse denne fejl.
- Vi åbner det ved at skrive Kontrolpanel i startsøgningsskærmen.
- På den skærm, der åbnes, åbner vi indstillingen Netværk og internet.
- Åbn netværks- og delingscenterindstillingen i fanen.
- Åbn indstillingen Skift adapterindstillinger til venstre.
- Højreklik på din netværksprotokol på skærmen, der åbnes, og åbn indstillingen Egenskaber.
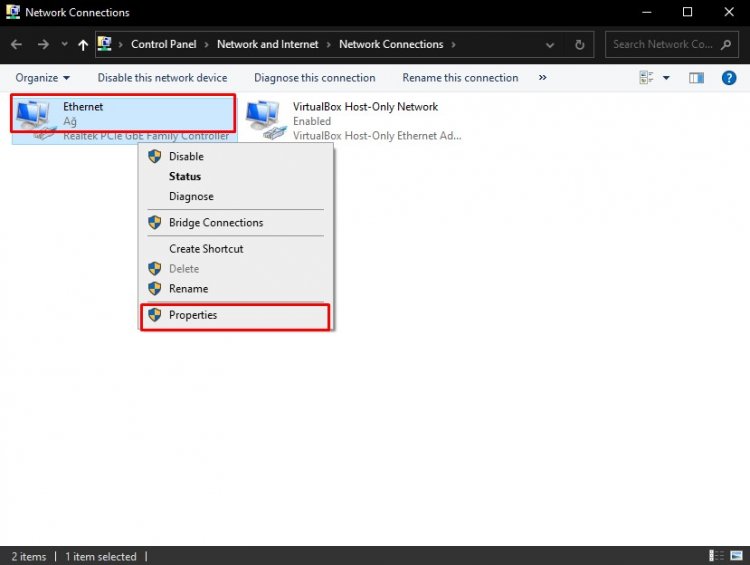
- Hvis indstillingen Internet Protocol Version 6 (TCP/IPv6) er markeret fra de Ethernet -egenskaber, der åbnes, fjerner vi markeringen.
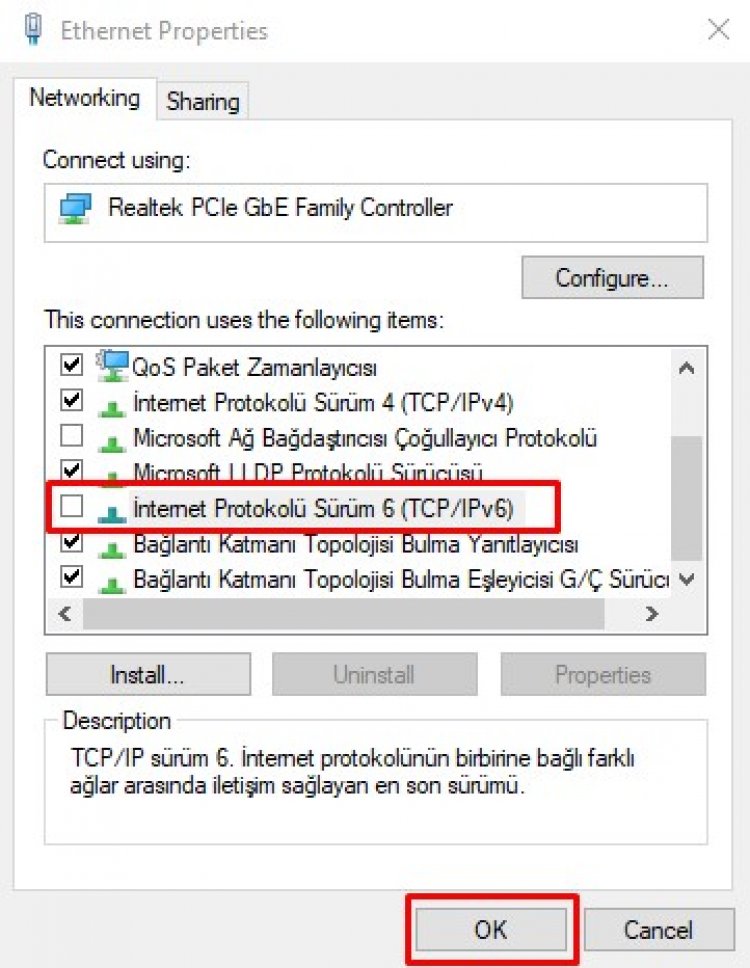
- Efter denne proces, lad os gå ind i spillet ved at klikke på knappen OK.
2-) Skift DNS-indstillinger
Hvis ovenstående proces ikke løste det, lad os prøve at ændre dns -indstillingerne.
- Vi åbner det ved at skrive Kontrolpanel i startsøgningsskærmen.
- På den skærm, der åbnes, åbner vi indstillingen Netværk og internet.
- Åbn netværks- og delingscenterindstillingen i fanen.
- Åbn indstillingen Skift adapterindstillinger til venstre.
- Højreklik på din netværksprotokol på skærmen, der åbnes, og åbn indstillingen Egenskaber.
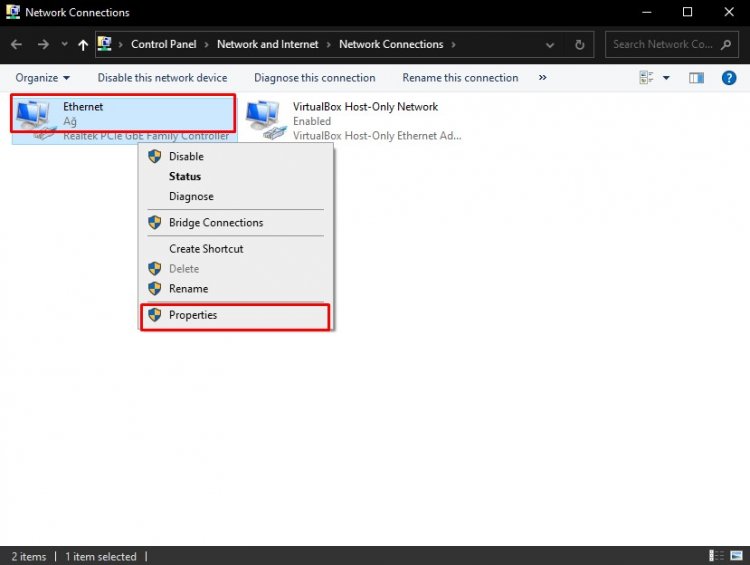
- Dobbeltklik på Internet Protocol Version 4 (TCP/IPv4) fra de Ethernet-egenskaber, der åbnes.
- På skærmen, der åbnes, skal du klikke på Brug følgende DNS -serveradresser og skrive følgende DNS -adresser.
- Foretrukken DNS -server: 8.8.8.8
- Anden DNS -server: 8.8.4.4
- Når du har udført denne handling, skal du klikke på knappen OK for at udføre operationerne.
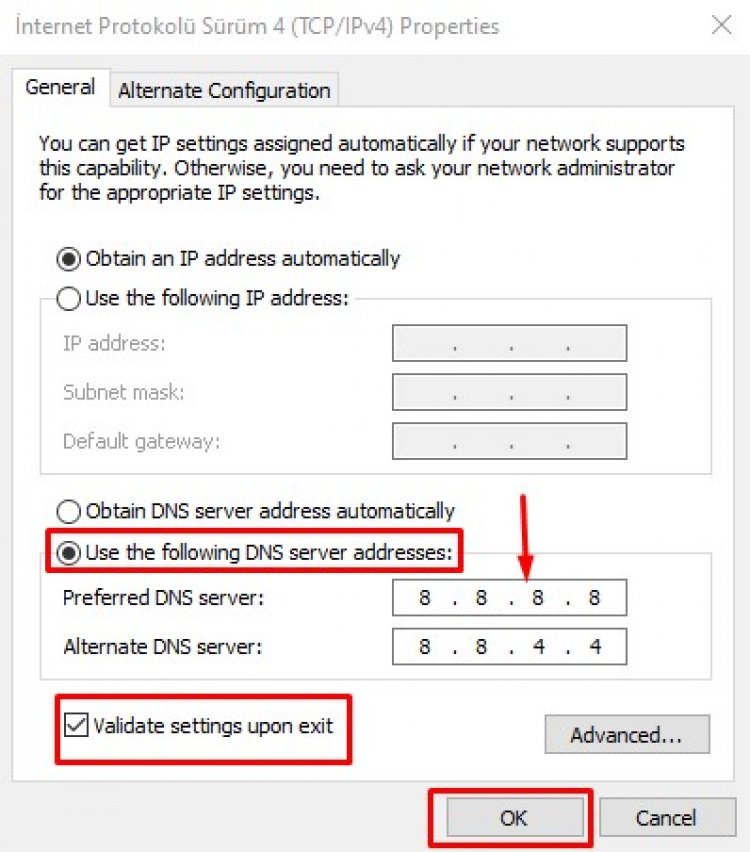
3-) Tillad firewall
Firewallen blokerer muligvis Valorant -spillet. For at forhindre dette skal vi tillade et par valorant -applikationer fra Windows Defender Firewall.
- Skriv "Windows Defender Firewall" på startsøgningsskærmen, og åbn den.

- Klik på Tillad et program eller en funktion at omgå Windows Defender Firewall -indstillingen i venstre side af skærmen, der åbnes.
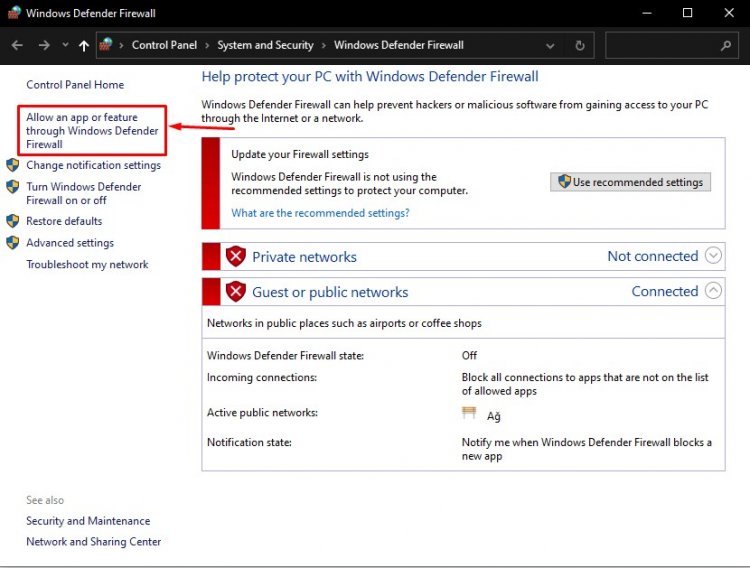
- Klik på knappen Skift indstillinger i menuen, der åbnes.
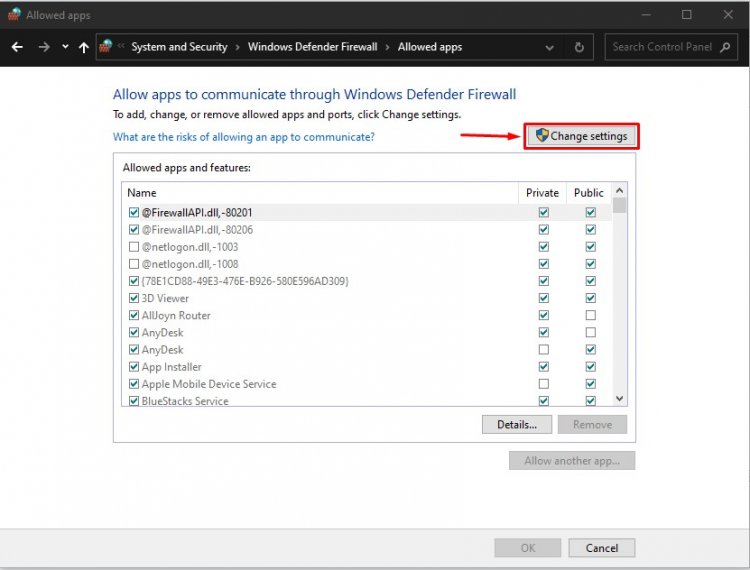
- Efter at have klikket på knappen, vil knappen Tillad endnu et program nedenfor være aktiv. Lad os klikke på denne knap.
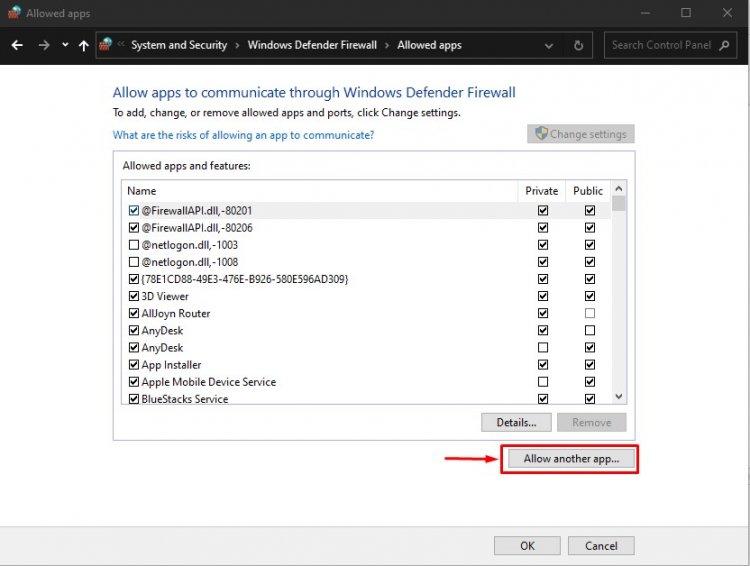
- Lad os åbne nedenstående filplacering ved at trykke på knappen "Gennemse" på skærmen, der åbnes.
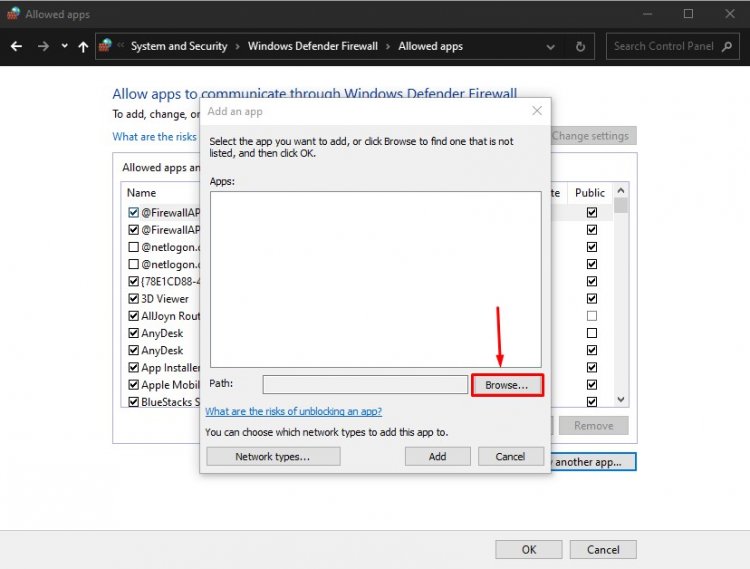
- Lad os derefter foretage vores valg ved at få adgang til den filplacering, jeg forlod på siden. C:\Riot Games\VALORANT\live\VALORANT.exe
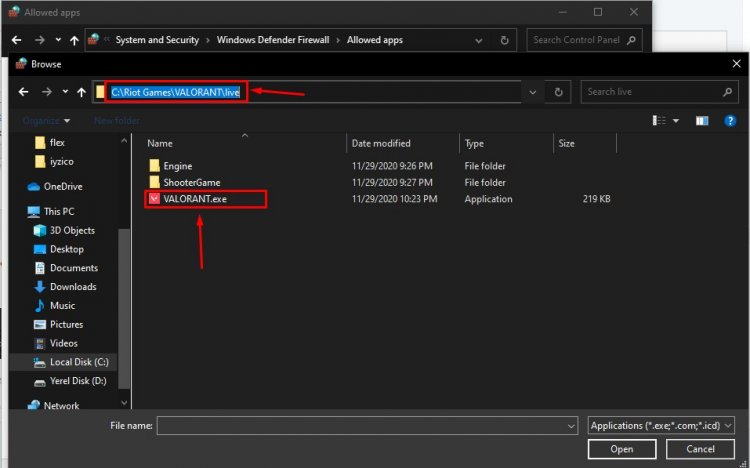
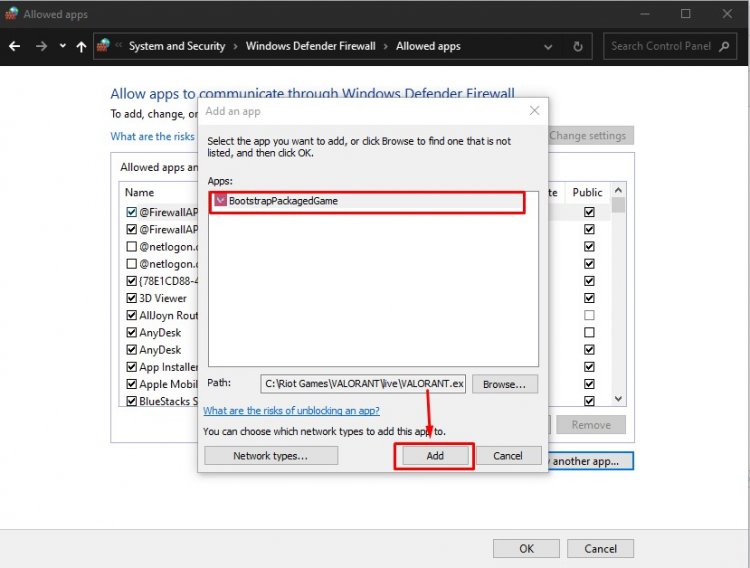
- Derefter tilføjer vi følgende mapper ved at anvende på samme måde.
- C:\Program Files\Riot Vanguard\vgc.exe
- C:\Riot Games\Riot Client\RiotClientServices.exe
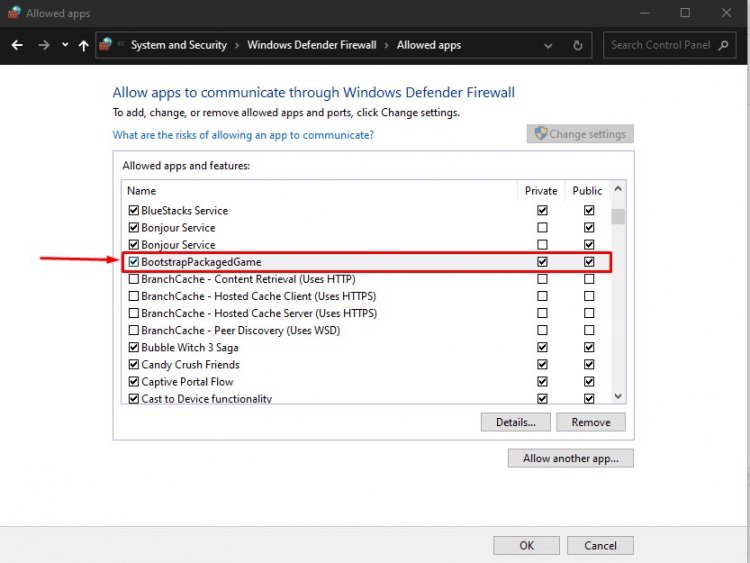
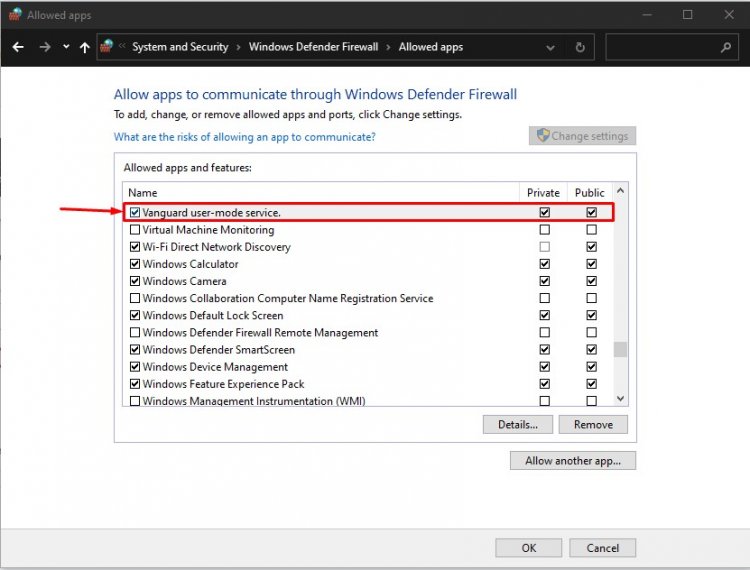
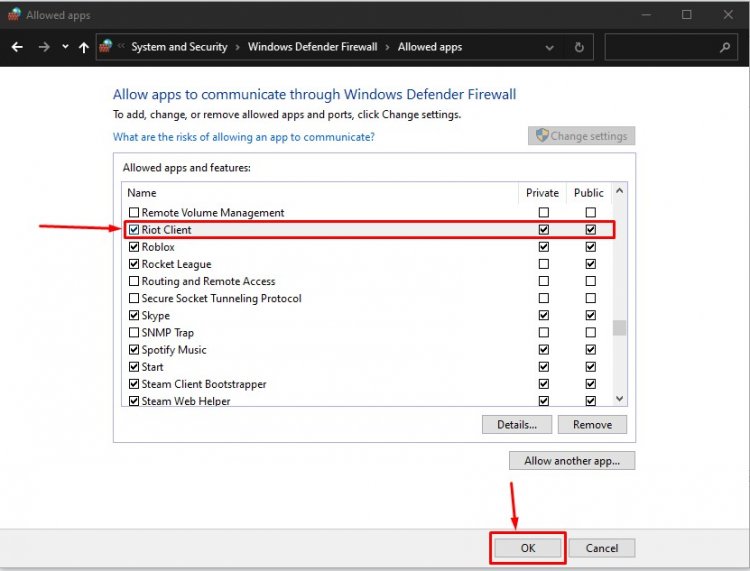
- Efter at have udført disse operationer genstarter vi vores computer ved at trykke på knappen OK. Derefter kan du køre Valorant Launcher.
![Hvordan rettes YouTube-serverfejlen [400]?](https://www.hatauzmani.com/uploads/images/202403/image_380x226_65f1745c66570.jpg)





















