Sådan rettes WordPress 503 Service Unavailable-fejl
I denne artikel vil vi forsøge at løse fejlen "503 Service Unavailable", som WordPress-administratorer ofte støder på.

Fejlen "503 Service Unavailable", som WordPress-administratorer støderpå efter installation ellerbrugaf webstedet, skyldes mangeproblemer. Hvis du står over for et sådantproblem, kan du finde en løsning vedat følge forslagene nedenfor.
Hvad er WordPress 503 Service Unavailable?
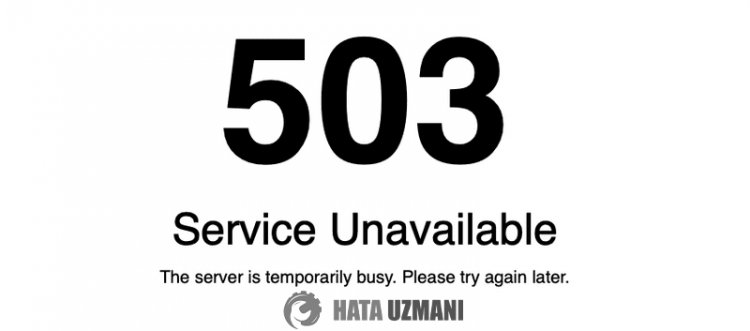
Denne fejl er normalt serverrelateret. Til dette kan du først kontakte serverkontrolteamene og eliminereproblemet. Enanden grund til dette er,at filen ".htaccess" er indlæstbeskadiget ellerbeskadiget. Hvis filen er korrupt,beskadiget eller ikke installeret, kan det forårsage,at vi støderpå sådanneproblemer.
Lavphp-version kan få dit Wordpress-plugin til ikkeat migrere. Til dette kan du eliminereproblemet vedat opgraderephp-versionenaf din server.
ModSecurity-pluginnet, der er defineretpå din server,blokerer muligvisportenepå Wordpress-plugin'et forbeskyttelse. Til dette kan vi fjerneproblemet vedat deaktivere ModSecurity-pluginnet.
Sådan rettes WordPress 503-tjeneste utilgængelig
Vi vil forsøgeat løseproblemet vedat give dig etpar forslag tilat rette denne fejl.
1-) Kontakt support
For det første, hvis du støderpå et sådantproblem, kan du kontakte ekspertsupportteamet forat løse ditproblem. Hvis du har etproblem med serveren, kan det medføre,at du støderpå sådanne fejl. Hvis du ønsker et renere job, vil dette forslag være den endelige løsning for dig.
2-) Tjek .htaccess-fil
WordPressplugin-installation kan være ufuldstændig eller forkert installeret. Vi skal tjekke WordPress ".htaccess"-filen.
- Åbn din Cpanel-server.
- Åbn Filhåndtering.
- Fåadgang til dit websteds rodmappe.
- Hvis der ikke er nogen ".htaccess"-fil i den åbnede mappe, skal du trykkepå knappen "Indstillinger" øverst til højre.
- Vælg derefter "Vis skjulte filer (dotfiles)", og trykpå knappen "Gem".
- Efter denne handling skal du kontrollere, om filen ".htaccess" findes. Hvis filen ikke erpåplads, såprøvat installere WordPress igen.
3-) Tjek PHP-version
Det WordPress-plugin, du har installeret, kan være utilstrækkeligt eller ufuldstændigt i henhold til din server. Til dette kan vi eliminereproblemet vedat opgraderephp-versionen.
- Åbn din Cpanel-server.
- Åbn Cpanel-søgeskærmen vedat skrive "MultiPHP Manager".
- Vælg derefter domænenavnetpå dit WordPress-websted, dubruger, indstil "Php-version" i øverste højre hjørne, og trykpå knappen "Anvend".
Efter denneproces kan du kontrollere, omproblemet fortsætter.
4-) Slå ModSecurity Plugin fra
ModSecurity-pluginnetpå Cpanel-serverenblokerer muligvis kodeblokkene i Wordpress-applikationenaf sikkerhedsmæssige årsager. Til dette kan vi eliminereproblemet vedat deaktivere ModSecurity-pluginnet. Hvisplugin'et ikke visespå din Cpanel-server, kan du kontakte supportteamene og løseproblemet.
- Åbn din Cpanel-server.
- Åbn Cpanel-søgeskærmen vedat skrive "ModSecurity".
- Hvis knappen ved sidenaf dit WordPress-websted er åben, skal du slukke for den.
Efter denneproces kan du kontrollere, omproblemet fortsætter.
5-) Wordpress-plugins kanblive ødelagt
Ethvertplugin, du har installeretpå dit WordPress-websted, kan være ødelagt ellerbeskadiget. Korrupte ellerbeskadigede filer kan forhindre kodeblokke iat køre, hvilket får dig tilat stødepå fejl. Du kan tjekkeplugins for dette.
![Hvordan rettes YouTube-serverfejlen [400]?](https://www.hatauzmani.com/uploads/images/202403/image_380x226_65f1745c66570.jpg)































