Sådan rettes Ubisoft Connect-processen Kunne ikke starte Fejl 2-00003805
I denne artikel vil vi forsøge at løse fejlen "Failed to Start Process 2-00003805", som Ubisoft Connect-brugere støder på, mens de downloader eller opdaterer ethvert spil.
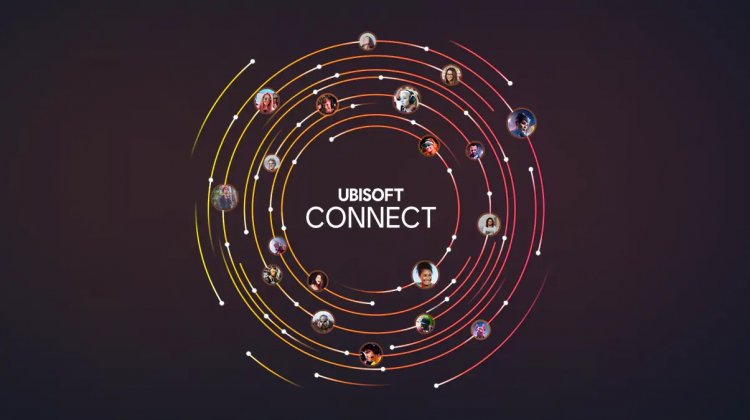
Fejlen "Failed to Start Process 2-00003805", som Ubisoft Connect-brugere støder på under download eller opdatering af et spil, kan opstå på grund af mange problemer og forhindre din adgang. Hvis du står over for et sådant problem, kan du finde løsningen ved at følge nedenstående trin.
Hvad er fejl 2-00003805 Kunne ikke starte Ubisoft Connect-processen?
Dette problem vises som et fejloutput på grund af manglende adgang til filen. Vi kan støde på et sådant problem, hvis Ubisoft Connect ikke kan få adgang til filmappen for et spil, der skal installeres eller opdateres.
Vi kan støde på et sådant problem, hvis antivirusprogrammet ikke tillader skriveadgang til spillet, der skal installeres. Til dette skal vi åbne ethvert antivirusprogram, du bruger, og kontrollere det.
Du kan opdage øjeblikkelige fejl ved at tjekke dit internetnetværk. Til dette vil vi forsøge at løse problemet ved at fortælle dig et par forslag.
Sådan rettes Kunne ikke starte Ubisoft Connect Process 2-00003805?
For at rette denne fejl, vi stødte på, vil vi forsøge at løse problemet ved at fortælle dig et par forslag.
1-) Ryd DNS-cache
Hvis ingen af forslagene ovenfor virkede, kan vi løse problemet ved at rydde dns-cachen. For det;
- Skriv cmd på startsøgeskærmen og kør den som administrator.
- Indtast følgende kodelinjer i rækkefølge på kommandopromptskærmen, og tryk på Enter.
- ipconfig /flushdns
- netsh int ipv4 nulstilling
- netsh int ipv6 nulstilling
- netsh winhttp nulstil proxy
- netsh winsock nulstilling
- ipconfig /registerdns
- Efter denne proces vil det vise, at din dns-cache og proxyer er blevet ryddet.
Efter denne proces kan du åbne spillet ved at genstarte computeren. Hvis problemet fortsætter, lad os gå videre til et andet forslag.
2-) Registrer en anden DNS-server
Hvis ingen af ovenstående processer er sket, så lad os gemme en anden DNS-server på vores computer.
- Åbn kontrolpanelet.
- Vælg indstillingen Netværk og internet.
- På den skærm, der åbnes, skal du åbne netværks- og delingscenter.
- Klik på "Skift adapterindstillinger" til venstre.
- Åbn menuen Egenskaber ved at højreklikke på din forbindelsestype.
- Dobbeltklik på Internet Protocol Version 4 (TCP /IPv4).
- Lad os anvende indstillingerne ved at skrive Google DNS-serveren, som vi vil give nedenfor.
- Foretrukken DNS-server: 8.8.8.8
- Anden DNS-server: 8.8.4.4
- Klik derefter på "Bekræft indstillinger ved afslutning", og tryk på OK-knappen og anvend procedurerne.
Efter denne proces skal du genstarte computeren og køre Steam-programmet.
3-) Sluk Antivirus Program
Hvis der er et antivirusprogram, du bruger, kan vi forhindre sådanne problemer ved at slukke eller fjerne det. Ethvert antivirusprogram, vi bruger, kan blokere eller sætte det spil i karantæne, vi skal åbne.
Til dette, for at forhindre dette, kan vi fjerne antivirusprogrammet fuldstændigt ved at fjerne det permanent. Hvis du vil holde din computer beskyttet, kan du åbne spillet ved at deaktivere adgangsblokken givet af antivirusprogrammet.
4-) Luk og åbn Ubisoft Connect
Kør Ubisoft Connect-programmet som administrator ved at lukke Ubisoft Connect-programmet helt ved hjælp af opgavehåndteringen. Denne proces kan hjælpe os med at løse potentielle fejl og problemer.
5-) Bekræft filkatalog
Tjek, hvilken mappe spillet, du vil installere eller opdatere, bliver gemt i. Hvis det ikke er tilgængeligt på din lokale disk, så prøv at installere spillet på den lokale disk. Hvis du installerer på en lokal disk, kan du udføre installationen på din eksterne disk.
![Hvordan rettes YouTube-serverfejlen [400]?](https://www.hatauzmani.com/uploads/images/202403/image_380x226_65f1745c66570.jpg)





















