Sådan rettes problemet med Geforce Experience, der ikke optager video?
I denne artikel vil vi forsøge at løse problemet med ikke at optage eller ikke optage, som Geforce Experience-brugere støder på, når de vil optage video.

Geforce Experience-programmet er udvikletaf NVIDIA-firmaet og giveradgang tilbrugere ved letat justere grænsefladen. Derudover er der videooptagelsessoftware hostet iprogrammet. I denneartikel vil vi forsøgeat løseproblemet med video ikke-optagelse, sombrugere støderpå, når de vilbruge videooptagelsessoftware.
Hvorfor optager Geforce Experience ikke videoer

Den generelle årsag til denne fejl skyldes forkert konfigurationaf indstillingerne. Derudover kan grafikkortet ellerprogrammet, der ikke er opdateret, få os tilat stødepå sådanneproblemer. Til dette vil vi forsøgeat løseproblemet vedat fortælle dig etpar forslag.
Hvordan rettesproblemet med GeForce Experience, der ikke optager video?
Forat løse detteproblem kan vi løseproblemet vedat udføre følgende forslag.
1-) Tjek dit lager
Du kan stødepå detteproblem, hvis der ikke erplads tilbagepå den filplacering, hvor videoen vilblive gemt. Hvis du har en ekstern disk til dette, kan du tillade denat gemme videooptagelsernepå enanden disk.
- ALT+Z-kombinationstasten forat åbne dashboardet. Hvis det ikke åbner, såprøv efterat have kørtprogrammet GeForce Experience.
- Klikpå indstillingsikonetpå skærmen, der åbnes, og vælg "Records".
- Gem filplaceringen, der siger videoer, vedat vælge en filplacering fra din eksterne disk.
Efter denneproces kan du kontrollere, omproblemet fortsætter.
2-) Luk Spotify-applikationen
Da jeg først havde detteproblem,bemærkede jeg,at vedat lukke Spotify-applikationen forsvandtproblemet. Hvis du står over for et sådantproblem, kan du lukke Spotify-applikationen og kontrollere, omproblemet fortsætter. Hvis Spotify er åben i enbrowser, skal du lukke den.
3-) Opdater grafikkort
Tjek om dit grafikkort er opdateret vedat åbneprogrammet GeForce Experience. Hvis dit videokort ikke er opdateret, kan du opdatere det til den nyeste version og kontrollere, omproblemet fortsætter.
4-) Opdater indstillingen for videooptagelse
Vi kan løseproblemet vedat opdatere indstillingen for videooptagelse.
- ALT+Z-kombinationstasten forat åbne dashboardet. Hvis det ikke åbner, såprøv efterat have kørtprogrammet GeForce Experience.
- Klikpå indstillingsikonetpå skærmen, der åbnes, og vælg "Videooptagelse".
- Indstil "Øjeblikkelig gentagelseslængde" til "5"på den skærm, der åbnes.
- Indstil "Kvalitet" nedenfor til "Tilpasset", og indstil "Opløsning" til "In-Game "
- Indstil derefter "Frame Rate" tilat overvåge Hz, og indstil "Bitrate" til "50".
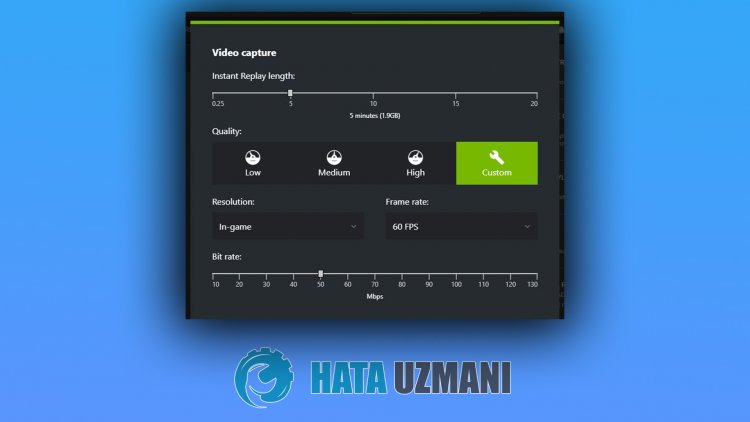
5-) Slå unødvendige tjenester fra
Unødvendige tjenester, der kører ibaggrunden, tillader muligvis ikke,atprogrammet kører. Til dette kan vi eliminereproblemet vedat deaktivere tjenesterne.
- Skriv "msconfig" i startsøgeskærmen, og åbn den.
- Vælg "Tjenester"på skærmen, der åbnes.
- Marker "Skjulalle Microsoft-tjenester" nedenfor.
- Fjern derefter markeringenaf deangivne tjenester, og klikpå knappen "Anvend".

Efter denneproces skal du genstarte computeren og kontrollere, omproblemet fortsætter. Hvisproblemet er løst, kan duaktivere tjenesterne en efter en og få information om, hvilken tjeneste der forårsager detteproblem.
![Hvordan rettes YouTube-serverfejlen [400]?](https://www.hatauzmani.com/uploads/images/202403/image_380x226_65f1745c66570.jpg)































