Sådan rettes OneDrive-fejl 0x8007016a?
OneDrive-brugere, når de vil slette eller uploade en fil, støder de på "Fejl 0x8007016A: Skyfiludbyderen kører ikke." Vi vil forsøge at løse fejlen i denne artikel.
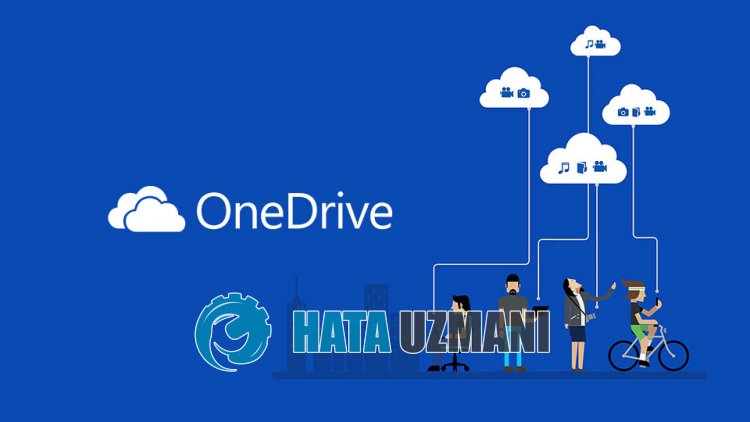
OneDrive-brugere, når de vil slette eller uploade en fil, støder på fejlen "Fejl 0x8007016A: Cloud-filudbyderen kører ikke." og kan ikke udføre nogen handling på nogen fil. Hvis du står over for et sådant problem, kan du finde en løsning ved at følge forslagene nedenfor.
Hvad er OneDrive-fejl 0x8007016a?
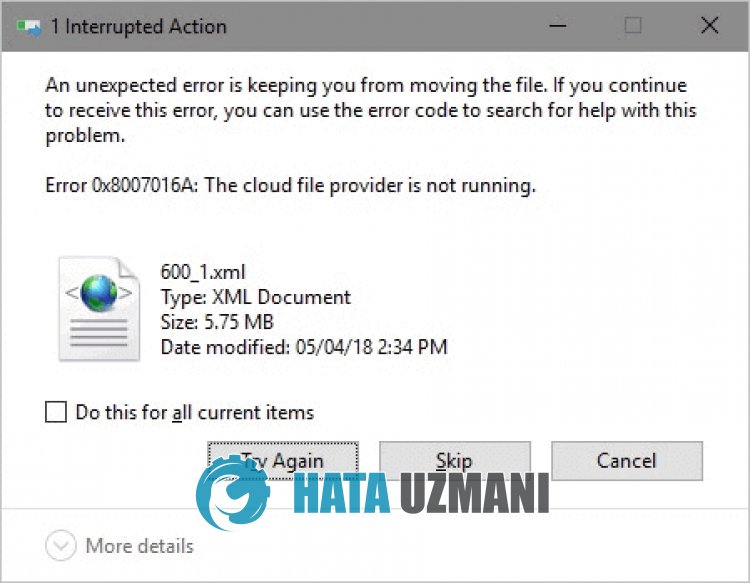
OneDrive "Fejl: 0x8007016a" er stødt på som en fejl, der opstår på grund af det seneste opdateringsproblem eller brug af en gammel version.
Ustabilitet i applikationen kan få os til at støde på forskellige fejl som denne.
Til dette vil vi give dig information om, hvordan du løser fejlen ved at nævne et par forslag.
Sådan rettes OneDrive 0x8007016a-fejl
For at rette denne fejl kan du finde løsningen på problemet ved at følge forslagene nedenfor.
1-) Genstart OneDrive
Forældet OneDrive-applikation kan få dig til at støde på forskellige fejlkoder som denne.
Til dette skal vi kontrollere, om OneDrive har modtaget en ny opdateringsanmodning.
- Højreklik på "OneDrive"-ikonet i nederste højre hjørne.
- Klik på "Luk OneDrive" i de angivne muligheder.
- Når OneDrive er lukket, skal du søge efter "OneDrive" på startsøgeskærmen og køre det igen.
Efter denne proces vil den automatisk kontrollere, om der er en ny opdateringsanmodning.
2-) Luk OneDrive
Du støder muligvis på mange problemer med den seneste opdatering af OneDrive.
Til dette kan du løse problemet ved at slå OneDrive fra.
- Højreklik på "OneDrive"-ikonet i nederste højre hjørne.
- Klik på "Luk OneDrive" i de angivne muligheder.
Efter denne proces lukkes OneDrive. Marker derefter den fil, du vil slette, redigere eller tilføje.
Når du har gennemført din proces, kan du køre OneDrive-applikationen igen.
3-) Opdater Windows
Windows-operativsystemet er ikke opdateret, du kan opleve problemer med nogle Microsoft-programmer.
Derfor skal du kontrollere, om Windows modtager den nye opdateringsanmodning.
- Skriv "Søg efter opdateringer" på startskærmen for søgning, og åbn den.
- Klik på knappen "Søg efter opdateringer" i det nye vindue, der åbnes, og kontroller.
Hvis en ny opdatering er tilgængelig, skal du starte overførslen og installere den.
Når installationen er fuldført, kan du genstarte computeren og kontrollere, om problemet fortsætter.
4-) Tving til at lukke OneDrive
Vi kan få OneDrive til at oprette en ny cachefil ved at tvinge den til at lukke, fordi den skaber et cacheproblem i baggrunden.
- Få adgang til opgavehåndteringen.
- Find derefter "OneDrive" ved at gå til "Handlinger", og afslut opgaven.
Når du har lukket OneDrive helt, kan du kontrollere den fil, du vil slette eller tilføje.
Så kan du køre OneDrive igen.
5-) Geninstaller OneDrive
Vi skal muligvis geninstallere OneDrive-appen for fuldstændigt at eliminere forskellige problemer.
- Skriv "Kontrolpanel" på startskærmen for søgning, og åbn den.
- Klik på indstillingen "Afinstaller et program" på den skærm, der åbnes.
- Søg derefter efter "Microsoft OneDrive", og højreklik på det for at afinstallere.
Når afinstallationen er fuldført, skal du downloade Microsoft OneDrive-installationsfilen ved at brugelinket nedenfor.
Klik for at downloade Microsoft OneDrive
Når installationen er fuldført, kan du genstarte computeren og kontrollere, om problemet fortsætter.
![Hvordan rettes YouTube-serverfejlen [400]?](https://www.hatauzmani.com/uploads/images/202403/image_380x226_65f1745c66570.jpg)































