Sådan rettes Omegle-serveren, der var utilgængelig i for lang tid?
I denne artikel vil vi forsøge at løse fejlen "Teknisk fejl: Serveren var ikke tilgængelig for længe, og din forbindelse blev mistet", som Omegle-brugere støder på, når de forsøger at få adgang til webstedet.

Omegle-brugere er begrænset fra at få adgang til webstedet ved at støde på fejlen "Teknisk fejl: Serveren var ikke tilgængelig for længe, og din forbindelse blev mistet", når de vil have adgang til webstedet. Hvis du står over for et sådant problem, kan du finde en løsning ved at følge forslagene nedenfor.
- Hvad er Omegle Server var ikke tilgængelig for længe?
- Hvordan rettes omegle-serveren, der var utilgængelig i for lang tid?
Hvad er Omegle-serveren var utilgængelig i for lang tid?
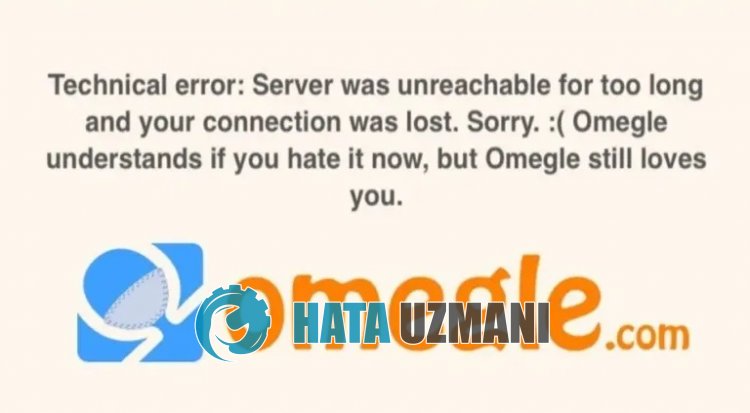
Omegle "Serveren var utilgængelig for længe"-fejlen byder brugere velkommen, når de logger ind på webstedet og tillader ikke adgang på nogen måde.
Teknisk fejl: Serveren var ikke tilgængelig i for lang tid, og din forbindelse blev mistet tillader ikke brugere at bruge Omegle med browsercacheproblem.
Desuden er browseren ikke opdateret eller har problemer med at fungere, hvilket kan forårsage, at du støder på forskellige fejl som denne.
Af denne grund vil vi give dig et par forslag og oplysninger om, hvordan du kan rette fejlen "Teknisk fejl: Serveren var ikke tilgængelig i for lang tid, og din forbindelse blev mistet".
Hvordan rettes omegle-serveren, der var utilgængelig i for lang tid?
For at rette denne fejl kan du finde løsningen på problemet ved at følge forslagene nedenfor.
1-) Ryd Omegle-cache
Filer i Omegle-applikationens midlertidige cache kan være problematiske eller forkert installeret.
For at løse dette problem kan vi fjerne problemet ved at rydde browserens cache.
- Først skal du gå til Omegle-siden. Klik for at få adgang til webstedet.
- Højreklik på den side, vi nåede til, og tryk på "Inspicer".
- Klik på "Applikation" i panelet, der åbnes.
- Klik derefter på "Lagring" til venstre.
- Efter denne proces skal du rulle ned i panelet til højre og klikke på knappen "Ryd webstedsdata".
Når du har udført handlingen, kan du kontrollere, om problemet fortsætter, ved at opdatere siden.
2-) Deaktiver plugins
Jeg foreslår, at du deaktiverer alle aktive plugins i din browser.
Dette skyldes, at nogle plugins kan forhindre algoritmen i at fungere.
For dette skal du deaktivere alle aktive plugins i din browser og opdatere siden for at kontrollere, om problemet fortsætter.
3-) Log ind fra en anden browser
Hvis ingen af disse processer er en løsning for dig, kan du endelig kontrollere, om Omegle-webstedet fungerer fra en anden browser.
4-) Hent app
Du kan støde på en sådan fejl på grund af et browserproblem.
Derfor kan du kontrollere, om problemet fortsætter, ved at hente Omegle-applikationen på en computer, tablet eller mobilenhed.
5-) Opret VPN-forbindelse
Vi kan eliminere problemet ved at oprette en vpn-forbindelse, så vi kan drage fordel af andre servere.
Til dette kan du nå detlink, vi efterlader nedenfor, og installere vpn-applikationen og udføre forbindelsesprocessen.
Klik for at installere VPN Link (plugin til Google Chrome)
Klik for at installere VPN-forbindelse (for Android-enheder)
Klik for at installere VPN-link (til IOS-telefoner)
Når du har installeret programmet, kan du kontrollere, om problemet fortsætter, ved at opdatere siden efter oprettelse af forbindelse til Frankrig eller andre lande.
6-) Opdater browser
Den standardbrowser, du bruger, er ikke opdateret, hvilket vil få dig til at støde på mange fejl.
Af denne grund skal du kontrollere, om den browser, du bruger, er opdateret.
Få adgang til browserens indstillingsmenu og få adgang til menuen om.
Efter denne proces vil du se, om browseren er opdateret.
Hvis en ny opdatering er tilgængelig, skal du udføre opdateringen manuelt og kontrollere.
7-) Skift DNS-adresse
Du kan løse problemet ved at registrere standard Google dns-serveren.
- Åbn kontrolpanelet.
- Vælg Netværk og internet.
- Åbn Netværks- og delingscenter på den skærm, der åbnes.
- Klik på muligheden for Skift adapterindstillinger til venstre.
- Åbn menuen Egenskaber ved at højreklikke på din forbindelsestype.
- Dobbeltklik på Internet Protocol Version 4 (TCP /IPv4).
- Lad os anvende indstillingerne ved at skrive den Google DNS-server, vi vil give nedenfor.
- Foretrukken DNS-server: 8.8.8.8
- Anden DNS-server: 8.8.4.4
- Klik derefter på indstillingen Bekræft indstillinger ved afslutning, og tryk på OK-knappen og anvend handlingerne
Udfør det andet forslag efter denne handling.
8-) Ryd internetcache
Hvis ingen af ovenstående forslag virkede, kan vi løse problemet ved at rydde dns-cachen. Til dette;
- Skriv cmd på startskærmen for søgning, og kør den som administrator
- Kommandopromptskærm ved at indtaste følgende kodelinjer efter hinanden og trykke på enter.
- ipconfig /forny
- ipconfig /flushdns
- netsh int ipv4 nulstilling
- netsh int ipv6 nulstilling
- netsh winhttp nulstil proxy
- netsh winsock nulstilling
- ipconfig /registerdns
- Efter denne handling vil det vise, at din dns-cache og proxyer er blevet ryddet.
Efter denne proces skal du genstarte computeren og kontrollere, om problemet fortsætter.
![Hvordan rettes YouTube-serverfejlen [400]?](https://www.hatauzmani.com/uploads/images/202403/image_380x226_65f1745c66570.jpg)





















