Sådan rettes MultiVersus fatal fejlproblem?
I denne artikel vil vi forsøge at løse problemet med "Fatal Error", som MultiVersus-spillere støder på efter at have kørt spillet eller i spillet.

MultiVersus-spillere er begrænset i at få adgang til spillet efter at have åbnet spillet eller stødt på problemet med "Fatal Error" i spillet. Hvis du støder på en sådan fejl, kan du finde løsningen ved at følge forslagene nedenfor.
Hvad er MultiVersus Fatal Error?
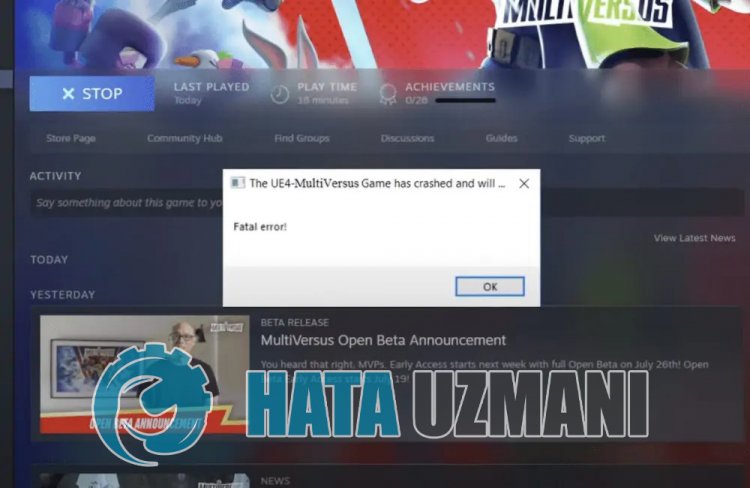
Denne fejl kan være forårsaget af mange problemer, hvilket begrænser vores adgang til spillet. Hovedårsagerne til at støde på MultiVersus Fatal Error-problemet kan angives som følger:
- Spilfiler kan være beskadiget eller ødelagt.
- Antivirussystemet blokerer muligvis spilfiler.
- UE4 Prerequisites-værktøjet er muligvis ikke installeret.
- Dit grafikkort er muligvis ikke opdateret.
De muligheder, der er anført ovenfor, kan få os til at støde på en sådan fejl. Til dette vil vi forsøge at løse problemet ved at fortælle dig et par forslag.
Sådan rettes MultiVersus fatal fejlproblem
Vi kan løse problemet ved at følge forslagene nedenfor for at rette denne fejl.
1-) Installer UE4 Prerequisites Tool
Vi kan eliminere problemet ved at installere værktøjet Forudsætninger, som er nødvendigt for, at Unreal Engine 4-spilmotoren fungerer korrekt.
- Lad os først få adgang til spillets installerede fil.
- Åbn mappen "Engine" i spillets installerede fil.
- Åbn mappen "Extras" og derefter "Redisist" i den åbnede mappe.
- Åbn mappen "en-us", og dobbeltklik på programmet "UE4PrereqSetup_64.exe" for at køre det.
Efter denne proces, lad os installere programmet på din computer. Når processen er fuldført, kan du køre spillet og kontrollere, om problemet fortsætter.
2-) Brug Steam Beta Tool
Nogle spillere bemærker, at brugen af betaværktøjet har løst problemet. Vi kan eliminere problemet ved at realisere dette forslag.
- Lad os åbne Steam-programmet.
- Bibliotek, højreklik på spillet "MultiVersus" og klik på "Egenskaber".
- Klik på "BETAS" i venstre side af skærmen, der åbnes.
- Klik derefter på rullemenuen under "Vælg den beta, du vil deltage i.", og vælg "forrige-ustabil - Beholder den forrige ustabile opdatering" .
Efter denne proces kan du køre spillet og kontrollere, om problemet fortsætter.
3-) Bekræft filintegritet
Vi verificerer spilfilens integritet og scanner og downloader eventuelle manglende eller forkerte filer. Til dette;
For Steam-spillere;
- Åbn Steam-programmet.
- Åbn biblioteksmenuen.
- Højreklik på spillet MultiVersus til venstre, og åbn fanen Egenskaber.
- Åbn menuen Lokale filer i venstre side af den skærm, der åbnes.
- Klik på knappen Bekræft spilfilernes integritet i menuen Local Files We Encountered.
Efter denne proces udføres overførslen ved at scanne de beskadigede spilfiler. Når processen er færdig, kan du prøve at åbne spillet igen.
4-) Opdater grafikkortdriver
I sådanne kontinuitetsproblemer kan vi støde på en opdateringsfejl på grafikkortet. Til dette skal vi opdatere grafikkortet. Hvis du er klar, så lad os komme i gang.
For brugere med Nvidia-grafikkort;
- Først og fremmest Nvidia-virksomhedens Geforce Experience Vi skal downloade og installere programmet.
- Efter download- og installationsprocessen åbner vi vores program og åbner menuen Drivere ovenfor.
- Download vores opdatering ved at klikke på knappen Download, der vises ovenfor.
- Når vores download er fuldført, lad os udføre installationsprocessen ved at klikke på knappen Hurtig installation.
- Genstart din computer, når denne proces er afsluttet.
For brugere med AMD-grafikkort;
- Udgivet af AMD-virksomheden AMD Radeon Software Vi skal downloade og installere programmet.
- Efter download- og installationsprocessen åbner vi vores program og klikker på knappen Søg efter opdateringer under driver- og softwaremenuen til højre og kontrollerer, om vores videokort er opdateret.
- Du kan genstarte din computer ved at udføre opdateringsprocessen.
For brugere med Intel-grafikkort;
Brugere med en Intel-processor kan bruge grafikkortet i Intel-processoren, da de ikke har et grafikkort. Dette kan kræve opdatering af intel-grafikkortet.
- Først ved at fålinket<ahref="https://www.intel.com/content/www/us/en/support/detect.html" target="_blank" rel="noopener">Intel Driver- og supportdownloadassistent.
- Åbn programmet, når overførslen er fuldført. Når installationsprocessen er fuldført, skal du klikke på knappen "Start" og vente på at blive omdirigeret til siden.
- Efter denne proces vil Intel Driver & Support Assistant scanne dit system. Når scanningen er færdig, vil den udtrække nogle drivere, som du skal opdatere. Udfør installationsprocessen ved at downloade den opdaterede version af driverne.
Efter at have opdateret vores grafikdriver og genstartet vores computer, kan vi prøve at åbne MultiVersus-spillet.
5-) Genstart computeren
Brugere, der genstartede deres computer, bemærkede, at de ikke længere stødte på et sådant problem. Vi kan nå frem til løsningen af problemet ved at realisere dette forslag.
6-) Slå antivirusprogrammet fra
Deaktiver ethvert antivirusprogram, du bruger, eller slet det helt fra din computer. Hvis du bruger Windows Defender, skal du deaktivere det. Til dette;
- Skriv "virus- og trusselsbeskyttelse" i startsøgeskærmen, og åbn den.
- Klik derefter på "Administrer indstillinger".
- Slå realtidsbeskyttelse til "Fra".
Derefter skal vi deaktivere anden beskyttelse af løsepengefilen.
- Åbn startskærmen for søgning.
- Åbn søgeskærmen ved at skrive Windows sikkerhedsindstillinger.
- Klik på indstillingen Beskyttelse mod virus og trusler på den skærm, der åbnes.
- Klik på indstillingen Ransomware Protection i menuen.
- Slå Kontrolleret mappeadgang fra på skærmen, der åbnes.
Når vi har udført denne handling, bliver vi nødt til at tilføje MultiVersus-spilfilerne som en undtagelse.
- Skriv "virus- og trusselsbeskyttelse" i startsøgeskærmen, og åbn den.
- Indstillinger for virus- og trusselbeskyttelse skal du vælge Administrer indstillinger og derefter under Ekskluderinger Ekskluder vælg tilføj eller fjern.
- Vælg Tilføj en ekskludering, og vælg derefter spilmappen MultiVersus, der er gemt på din disk.
Efter denne proces skal du lukke Steam-programmet helt ved hjælp af en task manager og prøve at køre MultiVersus-spillet igen.
Ja, venner, vi har løst vores problem under denne titel. Hvis dit problem fortsætter, kan du spørge om de fejl, du støder på, ved at gå ind på vores FORUM platform.
![Hvordan rettes YouTube-serverfejlen [400]?](https://www.hatauzmani.com/uploads/images/202403/image_380x226_65f1745c66570.jpg)





















