Sådan rettes Multiversus Connection Lost-fejl?
I denne artikel vil vi forsøge at løse fejlen "Forbindelse mistet", som Multiversus-spillere støder på efter at have kørt spillet.

Multiversus-spillere støder på fejlen "Forbindelse mistet", mens de kører spillet, hvilket begrænser deres adgang til spillet. Hvis du står over for et sådant problem, kan du finde en løsning ved at følge forslagene nedenfor.
Hvorfor støder jeg på Multiversus Connection Lost-fejl?
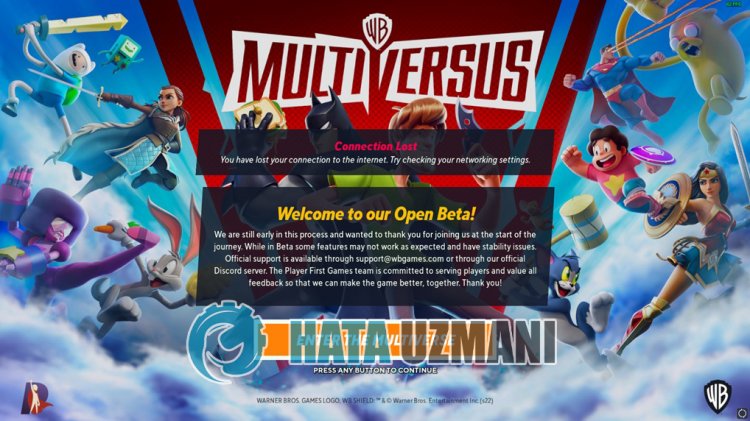
Denne fejl støder på mange spillere, hvilket begrænser deres adgang til spillet. Den generelle årsag til denne fejl er normalt skader eller fejl i spillet. Selvfølgelig kan vi støde på en sådan fejl ikke kun på grund af dette, men også på grund af flere problemer. Årsag til at få Dark Souls 3 serverforbindelsesfejl:
- Der kan være et problem med internetforbindelsen.
- Antivirusprogram blokerer muligvis spillet.
- Steam-programmet fungerer muligvis ikke korrekt.
- Epic Games Launcher fungerer muligvis ikke korrekt.
- Epic Games eller Steam kan være forældede.
- Spilservere er muligvis under vedligeholdelse.
De årsager, vi har nævnt ovenfor, kan få os til at støde på forskellige forbindelsesfejl som denne. Til dette kan vi finde en løsning på problemet ved at følge forslagene nedenfor.
Sådan rettes fejl med multiversus forbindelsestab
Vi vil forsøge at løse problemet ved at give dig et par forslag til at rette denne fejl.
1-) Tjek din forbindelse
Problemet med internetforbindelsen kan forårsage mange fejl. Hvis din internetforbindelse bliver langsommere eller afbrudt, så lad os give et par forslag til at løse det.
- Hvis din internethastighed bliver langsommere, skal du slukke for dit modem og derefter tænde det igen. Denne proces vil aflaste dit internet enlille smule.
- Vi kan løse problemet ved at rydde internetcachen.
Ryd DNS-cache
- Skriv "cmd" på startskærmen for søgning, og kør den som administrator.
- Kommandopromptskærm ved at indtaste følgende kodelinjer efter hinanden og trykke på enter.
- ipconfig /flushdns
- netsh int ipv4 nulstilling
- netsh int ipv6 nulstilling
- netsh winhttp nulstil proxy
- netsh winsock nulstilling
- ipconfig /registerdns
- Efter denne handling vil det vise, at din dns-cache og proxyer er blevet ryddet.
Efter denne proces kan du åbne spillet ved at genstarte computeren. Hvis problemet fortsætter, lad os gå videre til et andet forslag.
2-) Sluk og tænd for dit modem
Sluk dit modem, vent 20 sekunder, og tænd det igen. Under denne proces vil din ip-adresse ændre sig og forhindre forskellige netværksproblemer. Hvis problemet fortsætter, lad os gå videre til et andet forslag.
3-) Registrer en anden DNS-server
Vi kan løse problemet ved at registrere en anden dns-server på computeren.
- Åbn Kontrolpanel, og vælg Netværk og internet
- Åbn Netværks- og delingscenter på skærmen, der åbnes.
- Klik på Skift adapterindstillinger til venstre.
- Højreklik på din forbindelsestype for at åbne menuen Egenskaber.
- Dobbeltklik på Internet Protocol Version 4 (TCP /IPv4).
- Lad os anvende indstillingerne ved at skrive den Google DNS-server, vi vil give nedenfor.
- Foretrukken DNS-server: 8.8.8.8
- Anden DNS-server: 8.8.4.4
- Klik derefter på Bekræft indstillinger ved afslutning, og tryk på OK-knappen for at udføre handlingerne.
Efter denne proces skal du genstarte computeren og køre Steam-programmet.
4-) Ryd Steam-browserdata
Vi kan forhindre denne fejl med browserens cacherensningssoftware udviklet af Steam.
- Kør Steam-programmet.
- Klik på "Steam" i øverste venstre hjørne.
- Klik på "Indstillinger" på skærmen, der åbnes.
- Klik på "Internetbrowser" til venstre i menuen, der åbnes.
- Klik på knappen "Slet internetbrowserens cache" og "Slet alle browsercookies" på pop op-menuskærmen.
Efter denne proces skal du åbne spillet og kontrollere, om problemet fortsætter.
5-) Ryd Steam-downloadcachen
Vi kan eliminere dette problem ved at bruge værktøjet til download af cacherensning, som Steam opretter.
- Kør Steam-programmet.
- Klik på "Steam" i øverste venstre hjørne.
- Klik på "Indstillinger" på skærmen, der åbnes.
- Klik på "Downloads" til venstre i menuen, der åbnes.
- Klik på knappen "Ryd downloadcache" på pop op-menuskærmen
6-) Slå antivirusprogrammet fra
Deaktiver ethvert antivirusprogram, du bruger, eller slet det helt fra din computer. Hvis du bruger Windows Defender, skal du deaktivere det. Til dette;
- Åbn startskærmen for søgning.
- Åbn søgeskærmen ved at skrive "Windows-sikkerhedsindstillinger".
- Klik på "Beskyttelse mod virus og trusler" på skærmen, der åbnes.
- Klik på "Ransomware Protection" i menuen.
- Slå "Kontrolleret mappeadgang" fra på den skærm, der åbnes.
Lad os herefter slå realtidsbeskyttelse fra.
- Skriv "virus- og trusselsbeskyttelse" i startsøgeskærmen, og åbn den.
- Klik derefter på "Administrer indstillinger".
- Slå realtidsbeskyttelse til "Fra".
Efter at have udført denne handling, bliver vi nødt til at tilføje Multiversus-spilfilerne som en undtagelse.
- Skriv "virus- og trusselsbeskyttelse" i startsøgeskærmen, og åbn den.
- Vælg "Administrer indstillinger" under Virus- og trusselsbeskyttelsesindstillinger og derefter "Tilføj eller fjern ekskluderinger" under "Ekskluderinger".
- Vælg Tilføj en ekskludering, og vælg derefter spilmappen "Multiversus", der er gemt på din disk.
Efter denne proces skal du lukke Steam-programmet helt ved hjælp af en task manager og prøve at køre Multiversus-spillet igen. Hvis problemet fortsætter, så lad os gå videre til vores næste forslag.
7-) Bekræft spilfilintegritet
Vi verificerer spilfilens integritet og scanner og downloader eventuelle manglende eller forkerte filer. Til dette;
For Epic Games-spillere;
- Åbn programmet Epic Games.
- Åbn biblioteksmenuen.
- Klik på de tre prikker i bunden af Multiversus-spillet.
- Klik på "Bekræft" på skærmen, der åbnes.
For Steam-spillere;
- Åbn Steam-programmet.
- Åbn biblioteksmenuen.
- Højreklik på spillet "Multiversus" til venstre, og åbn fanen "Egenskaber".
- Åbn menuen "Lokale filer" i venstre side af den skærm, der åbnes.
- Klik på knappen "Bekræft spilfilernes integritet" i menuen Lokale filer, vi stødte på.
Efter denne proces udføres overførslen ved at scanne de beskadigede spilfiler. Når processen er færdig, kan du prøve at åbne spillet igen.
8-) Opdater Epic Games eller Steam-applikationen
Forældede Epic Games eller Steam-applikationer kan forårsage mange forbindelsesproblemer. Til dette skal du kontrollere, om applikationen er opdateret, i hvilken applikation spillet er installeret. Til dette kan du vente på opdateringsanmodningen ved at lukke applikationen helt og genstarte den, eller du kan anmode om en opdatering fra applikationen.
9-) Serveren er muligvis under vedligeholdelse
Spilservere kan være under vedligeholdelse eller nede. Til dette kan vi forstå, hvad problemet er, ved at tjekke spilserverne. Til dette kan du være opmærksom på situationen ved at følge den officielle twitter-konto.
Ja, venner, vi har løst vores problem under denne titel. Hvis dit problem fortsætter, kan du logge ind på vores ASK ERROR platform, som vi har åbnet.
![Hvordan rettes YouTube-serverfejlen [400]?](https://www.hatauzmani.com/uploads/images/202403/image_380x226_65f1745c66570.jpg)





















