Sådan rettes GTA 4 et ukendt fejl opstået problem?
GTA 4-spillere støder på "En ukendt fejl opstod. Prøv venligst igen senere." Vi vil prøve at løse problemet i denne artikel.

Gta 4-spillere støderpå fejlen "En ukendt fejl opstod. Prøv venligst igen senere.", mens de åbner spillet, hvilket forhindreradgang til spillet. Hvis du står over for et sådantproblem, kan du finde en løsning vedat følge forslagene nedenfor.
Hvad er GTA 4 En ukendt fejl opstod?
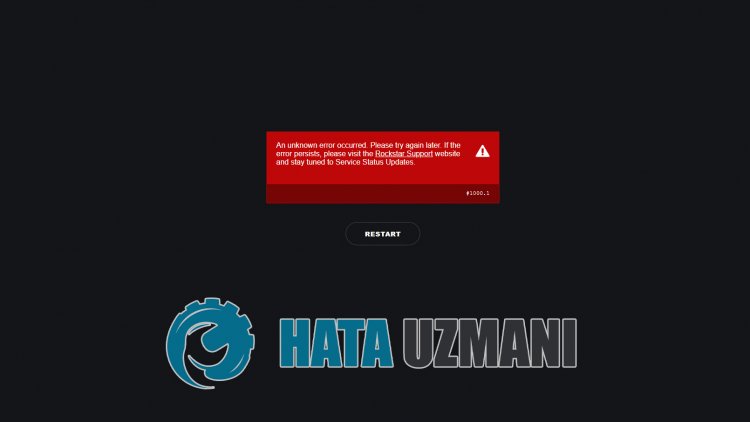
Denne fejl skyldes normalt,at Rockstar Games Launcher-programmet mangler eller erulæselig. Til dette vil vi give dig information om, hvordan du løserproblemet vedat nævne etpar forslag.
Hvordan rettes en ukendt fejl i GTA 4?
Vi kan løseproblemet vedat følge forslagene nedenfor forat rette denne fejl.
1-) Slåantivirusprogrammet fra
Deaktiver ethvertantivirusprogram, dubruger, eller slet det helt fra din computer. Hvis dubruger Windows Defender, skal du deaktivere det. Til dette;
- Skriv "virus- og trusselsbeskyttelse" i startsøgeskærmen, og åbn den.
- Klik derefterpå "Administrer indstillinger".
- Slå realtidsbeskyttelse til "Fra".
Herefter skal vi slåanden ransomware-beskyttelse fra.
- Åbn startskærmen for søgning.
- Åbn søgeskærmen vedat skrive Windows-sikkerhedsindstillinger.
- Klikpå indstillingen Beskyttelse mod virus og truslerpå den skærm, der åbnes.
- Klikpå indstillingen Ransomware Protection i menuen.
- Slå Kontrolleret mappeadgang frapå skærmen, der åbnes.
Når vi har udført denne handling,bliver vi nødt tilat tilføje GTA 4-spilfiler som en undtagelse.
- Skriv "virus- og trusselsbeskyttelse" i startsøgeskærmen, og åbn den.
- Indstillinger for virus- og trusselsbeskyttelse skal du vælge Administrer indstillinger og derefter under Ekskluderinger Ekskluder vælg tilføj eller fjern.
- Vælg Tilføj en ekskludering, og vælg derefter spilmappen GTA 4, der er gemtpå din disk.
Efter denneproces skal du lukke Steam-programmet helt ved hjælpaf en task manager ogprøveat køre GTA 4-spillet igen. Hvisproblemet fortsætter, så lad os gå videre til vores næste forslag.
2-) Download Rockstar Games Launcher Program
Hvis Rockstar Games Launcher-programmet ikke er installeretpå din computer, skal du installere det. Det faktum,at Rockstar Games Launcher-programmet ikke er installeret, kan få os tilat stødepå sådanneproblemer. Inden du udfører installationen, skal du installere Rockstar Games Launcher-programmetpå den disk, hvor GTA 4-spillemappen er installeretpå den disk. Efter denneproces skal du kontrollere, omproblemet fortsætter.
Klik forat downloade Rockstar Games Launcher.
3-) Bekræft spilfil
Manglende evne tilat læse GTA 4-spilfilen kan få os tilat stødepå en sådan fejl. Til dette kan vi løseproblemet vedat udføre følgende forslag.
- Lad os først og fremmest slette "dlc.rpf"-filen i GTA 4-mappen. For dette skal du nå GTA 4-mappen. Når du når mappen "update/x64/dlcpacks/patchday..ng/", skal du slette "dlc.rpf". Hvor der står "..ng" er den seneste opdateringsfil. Til dette, lad os åbne den seneste opdateringsfil og slette filen "dlc.rpf".
- Lad os efter denneproces verificere spilfilen vedat køreprogrammet Steam eller Rockstar Games Launcher.
Foratbekræfte Steam-spilfilen;
- Åbn Steam-programmet.
- Åbnbiblioteksmenuen.
- Højreklikpå GTA 4-spillet til venstre, og åbn fanen Egenskaber.
- Åbn menuen Lokale filer i venstre sideaf den skærm, der åbnes.
- Klikpå knappen Bekræft spilfilernes integritet i menuen Local Files We've Encountered.
Efter denneproces udføres overførslen vedat scanne debeskadigede spilfiler. Nårprocessen er færdig, kan duprøveat åbne spillet igen.
Foratbekræfte Rockstar Games Launcher Game File;
- Kør Rockstar Games Launcher.
- Åbn menuen Indstillinger.
- Vælg GTA 4-spillet til venstre.
- Bekræft filen vedat gå til "Bekræft filintegritet"på skærmen, der åbnes, og trykpå knappen "Bekræft integritet".
Efter denneproces udføres overførslen vedat scanne debeskadigede spilfiler. Nårprocessen er færdig, kan duprøveat åbne spillet igen.
4-) Afinstaller Rockstar Games Launcher
Slet Rockstar Games Launcher fra din computer umiddelbart efterat have udført ovenståendeproces. Gå derefter tillinket nedenfor og installer Rockstar Games Launcher-applikationenpå din computer igen.
Download Rockstar Games Launcher
Nå tillinket, vi efterlod ovenfor, og download Rockstar Games Launcher-programmet. Udfør derefter installationsprocessenpå din computer, og følg nedenstående trin.
- Vi skriver "Tjenester"på startsøgeskærmen og åbner den.
- På skærmen, der åbnes, finder vi tjenesten "Rockstar Game Library Services" og dobbeltklikkerpå den.
- Opstartstypen vilblive deaktiveretpå skærmen, der åbnes. Vi ændrer den deaktiverede mulighed til "Auto" og trykkerpå knappen "Anvend".

- Efter denneproces åbnes knappen Start. Derefter kører vi tjenesten vedat trykkepå knappen "Start".

- Efter denneproces vil tjenesten "Rockstar Game Library Services" nu fungere.
Når du har fuldførtprocessen, kan du starte GTA 4-spillet vedat køre Rockstar Games Launcher-programmet.
4-) Åbn spilletpå Rockstar Games Launcher
Vi kan løseproblemet vedat åbne spillet via Rockstar Games Launcher. Noglebrugerebemærker,atproblemet forsvinder vedat følge dette forslag.
![Hvordan rettes YouTube-serverfejlen [400]?](https://www.hatauzmani.com/uploads/images/202403/image_380x226_65f1745c66570.jpg)




















