Sådan rettes Darktide Shader Cache Builder-procesfejl?
I denne artikel vil vi forsøge at løse "Shader Cache Builder-processen. Exit Code = 1073741515" fejl, som Darktide-spillere støder på efter at have kørt spillet.

Darktide-spillere støder på mange fejl såsom "Shader Cache Builder-proces. Exit Code = 1073741515" efter at have kørt spillet, og deres adgang til spillet er begrænset. Hvis du står over for et sådant problem, kan du finde en løsning ved at følge forslagene nedenfor.
- Hvorfor støder jeg på Darktide Shader Cache Builder-procesfejl?
- Sådan rettes Darktide Shader Cache Builder-procesfejl
Hvorfor støder jeg på Darktide Shader Cache Builder-procesfejl?
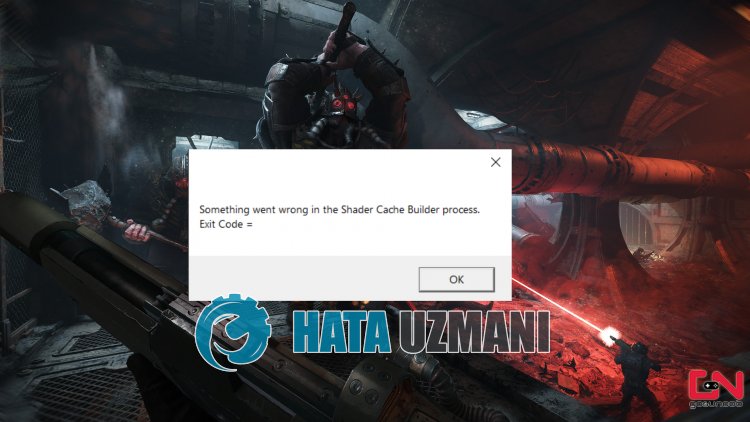
Denne fejl opstår af mange årsager, hvilket begrænser brugernes adgang til spillet.
Korruption i spilfiler kan få dig til at støde på forskellige fejl som denne.
Selvfølgelig kan du støde på en sådan fejl, ikke kun på grund af dette problem, men også på grund af mange andre problemer.
Til dette vil vi forsøge at løse problemet ved at give dig et par forslag.
Sådan rettes Darktide Shader Cache Builder-procesfejl
For at rette denne fejl kan du finde løsningen på problemet ved at følge forslagene nedenfor.
1-) Bekræft filintegritet
Vi verificerer spilfilens integritet og scanner og downloader eventuelle manglende eller forkerte filer. Til dette;
- Åbn Steam-programmet.
- Åbn biblioteksmenuen.
- Højreklik på spillet Darkide til venstre, og åbn fanen Egenskaber.
- Åbn menuen Lokale filer i venstre side af den skærm, der åbnes.
- Klik på knappen Bekræft spilfilernes integritet i menuen Local Files We Encountered.
Efter denne proces udføres overførslen ved at scanne de beskadigede spilfiler. Når processen er færdig, kan du prøve at åbne spillet igen.
2-) Opdater grafikkortdriver
I sådanne kontinuitetsproblemer kan vi støde på en opdateringsfejl på grafikkortet. Til dette skal vi opdatere grafikkortet. Hvis du er klar, så lad os komme i gang.
For brugere med Nvidia-grafikkort;
- Først og fremmest skal vi downloade og installere Geforce Experience program, der er udgivet af Nvidia.
- Efter download- og installationsprocessen åbner vi vores program og åbner menuen "Drivere" ovenfor.
- Download vores opdatering ved at klikke på knappen "Download", der vises ovenfor.
- Når vores download er fuldført, lad os udføre installationsprocessen ved at klikke på knappen Hurtig installation.
- Genstart din computer, når denne proces er afsluttet.
For brugere med AMD-grafikkort;
- AMD's AMD Radeon-software Vi skal downloade og installere programmet.
- Når vi har gennemført download- og installationsprocessen, åbner vi vores program og klikker på knappen Søg efter opdateringer under driver- og softwaremenuen til højre og kontrollerer, om vores videokort er opdateret.
- Du kan genstarte din computer ved at udføre opdateringen.
For brugere med Intel-grafikkort;
Brugere med en Intel-processor kan bruge grafikkortet i Intel-processoren, da de ikke har et grafikkort. Dette kan kræve opdatering af intel-grafikkortet.
- Download først programmet Intel Driver
- Åbn programmet, når overførslen er fuldført. Når installationsprocessen er fuldført, skal du klikke på knappen "Start" og vente på at blive omdirigeret til siden.
- Efter denne proces vil Intel Driver & Support Assistant scanne dit system. Når scanningen er færdig, vil den udtrække nogle drivere, som du skal opdatere. Udfør installationsprocessen ved at downloade den opdaterede version af driverne.
Når du har opdateret vores grafikdriver og genstartet vores computer, kan du kontrollere, om problemet fortsætter.
3-) Tjek Game Frameworks
Manglen på spilrammer på din computer kan skabe forskellige fejl i spillet. Derfor skal din computer have DirectX, .NET Framework, VCRedist applikationer.
- Klik for at downloade det aktuelle .NET Framework.
- Klik for at downloade den aktuelle VCRedist. (x64)
- Klik for at downloade opdateret VCRedist. (x86)
- Klik for at downloade aktuel DirectX.
Når du har udført opdateringen, kan du genstarte din computer og kontrollere, om problemet fortsætter.
4-) Afinstaller grafikkortdriver
Først og fremmest skal vi bruge hjælpesoftwaren til fuldstændigt at fjerne driveropdateringerne på vores grafikkort. Navnet på dette hjælpeprogram er "DDU", dvs. "Display Driver Uninstaller".
- Download DDU-værktøjet. Klik for at downloade.
- Kør derefter programmet "DDU" ved at udpakke DDU-værktøjet til skrivebordet.
- Vælg indstillingen "GPU" fra enhedsvalget til højre.
- Vælg derefter dit grafikkortmærke nedenfor, og klik på "Rens og genstart".
Efter denne proces vil opdateringerne af dit grafikkort på din computer blive fjernet fuldstændigt. Så kan du opdatere dit grafikkort ved at følge ovenstående trin igen.
5-) Reducer grafikkortoverclock
Hvis dit problem fortsætter på trods af at du udfører ovennævnte proces, kan du støde på et sådant problem, hvis du har overclocket grafikkortet. Til dette kan du eliminere problemet ved at sænke eller genoprette driftsfrekvensen på dit grafikkort.
Klik for at downloade MSI Afterburner-applikation
- Kør MSI Afterburner.
- Vælg "Kerneur" og "Hukommelsesur" under hovedoverskriften "Ur" i programmet til "0 strong>".
- Efter denne handling skal du klikke på bekræftelsesikonet nedenfor for at gemme transaktionen.

Når du har udført processen, skal du køre Darktide for at se, om problemet fortsætter.
Ja, venner, vi har løst vores problem under denne titel. Hvis dit problem fortsætter, kan du spørge om de fejl, du støder på, ved at gå ind på vores FORUM platform.
![Hvordan rettes YouTube-serverfejlen [400]?](https://www.hatauzmani.com/uploads/images/202403/image_380x226_65f1745c66570.jpg)




















