Sådan rettes BioShock Remastered, der ikke starter?
I denne artikel vil vi forsøge at løse det problem, Outlast 2-spillere støder på, når de åbner spillet.
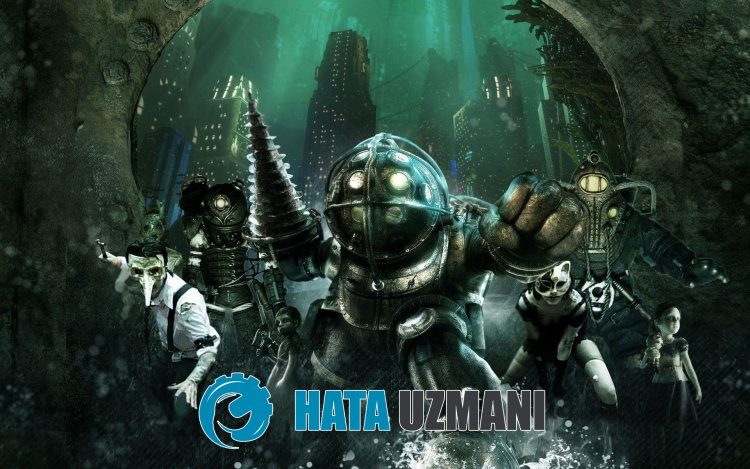
Problemet ikke åbner, som BioShock Remastered-spillere står over for, kan stødepå mange årsager. Denne fejl, som kun opstår i Windows-operativsystemet, kan medføre mange fejl. Hvis du støderpå en sådan fejl, kan du nemt finde en løsning vedat følge forslagene nedenfor. Forat slippeaf med,at BioShock Remastered ikke åbner, skal vi først lære, hvorfor vi støderpå en sådan fejl. Så kan vi finde roden til fejlen og finde løsningen.
Hvorfor åbner BioShock Remastered ikke?
Den generelle årsag til denne fejl ses som etproblem, der opstår med,at spilfilen erbeskadiget eller ødelagt. Selvfølgelig kan vi ikke stødepå detteproblemalene. Mulige årsager til,at BioShock Remastered ikke starter, er som følger:
- Framework er muligvis ikke installeret.
- Drivere er muligvis ikke opdaterede.
- Kan være et sikkerhedsproblem.
- Windows-operativsystemet er muligvis ikke opdateret.
- Der kan være et netværksforbindelsesproblem.
- Windows-filer kan have fejl ellerbeskadigelse.
Vi har ovenfor forklaret den generelle årsag til denne fejl, sombrugere sjældent støderpå. Lad os nu gå videre til løsningen nedenfor og give oplysninger om, hvordan du løserproblemet.
Hvordan rettesproblemet med BioShock Remastered Not Opening?
Vi kan løseproblemet vedat følge forslagene nedenfor forat rette denne fejl.
1-) Bekræft spilfilintegritet
Vi vil verificere spilfilens integritet, scanne og downloade eventuelle manglende eller forkerte filer. Til dette;
- Åbn Steam-programmet.
- Åbnbiblioteksmenuen.
- Højreklikpå spillet BioShock Remastered til venstre, og åbn fanen Egenskaber .
- Åbn menuen Lokale filer i venstre sideaf den skærm, der åbnes.
- Klikpå knappen Bekræft spilfilernes integritet i menuen Local Files We've Encountered.
Efter denneproces udføres overførslen vedat scanne debeskadigede spilfiler. Nårprocessen er færdig, kan duprøveat åbne spillet igen.
2-) Tjek Game Frameworks
Manglenpå spilrammerpå din computer kan skabe forskellige fejl i spillet. Derfor skal din computer have DirectX, .NET Framework, VCRedistapplikationer.
- Klik forat downloade detaktuelle .NET Framework.
- Klik forat downloade opdateret VCRedist.
- Klik forat downloadeaktuel DirectX<
Når du har udført opdateringen, kan du genstarte din computer og køre spillet og kontrollere, omproblemet fortsætter.
3-) Opdater grafikkortdriver
I sådanne kontinuitetsproblemer kan vi stødepå en opdateringsfejlpå grafikkortet. Til dette skal vi opdatere grafikkortet. Hvis du er klar, så lad os komme i gang.
Forbrugere med Nvidia-grafikkort;
- Først og fremmest Nvidia-virksomhedens Geforce Erfaring Vi skal downloade og installereprogrammet.
- Efter download- og installationsprocessen åbner vi voresprogram og åbner menuen Drivere ovenfor.
- Download vores opdatering vedat klikkepå knappen Download, der vises ovenfor.
- Når vores download er fuldført, lad os udføre installationsprocessen vedat klikkepå knappen Hurtig installation.
- Genstart din computer, når denneproces erafsluttet.
Forbrugere med AMD-grafikkort;
- Udgivetaf AMD-virksomheden AMD Radeon Software Vi skal downloade og installereprogrammet.
- Når vi har udført download- og installationsprocessen, åbner vi voresprogram og klikkerpå knappen Søg efter opdateringer under driver- og softwaremenuen til højre og kontrollerer, om vores videokort er opdateret.
- Du kan genstarte din computer vedat udføre opdateringen.
Efterat have opdateret vores grafikdriver og genstartet vores computer, kan viprøveat åbne BioShock Remastered.
4-) Genstart computeren
Brugere, der genstartede deres computer,bemærkede,at de ikke længere stødtepå et sådantproblem. Vi kan nå løsningenaf problemet vedat realisere dette forslag.
5-) Slåantivirusprogrammet fra
Deaktiver ethvertantivirusprogram, dubruger, eller slet det helt fra din computer. Hvis dubruger Windows Defender, skal du deaktivere det. Til dette;
- Skriv "virus- og trusselsbeskyttelse" i startsøgeskærmen, og åbn den.
- Klik derefterpå "Administrer indstillinger".
- Slå realtidsbeskyttelse til "Fra".
Derefter skal vi slåanden ransomware-beskyttelse fra.
- Åbn startskærmen for søgning.
- Åbn søgeskærmen vedat indtaste Windows-sikkerhedsindstillinger.
- Klikpå indstillingen Beskyttelse mod virus og truslerpå den skærm, der åbnes.
- Klikpå indstillingen Ransomware Protection i menuen.
- Slå Kontrolleret mappeadgang frapå skærmen, der åbnes.
Efterat have udført denne handling,bliver vi nødt tilat tilføje BioShock Remastered spilfiler som en undtagelse.
- Skriv "virus- og trusselsbeskyttelse" i startsøgeskærmen, og åbn den. Under
- Indstillinger for virus- og trusselsbeskyttelse skal du vælge Administrer indstillinger og derefter under Ekskluderinger Ekskluder vælg tilføj eller fjern.
- Vælg Tilføj en ekskludering, og vælg derefter spilmappen BioShock Remastered, der er gemtpå din disk.
Efter denneproces skal du lukke Steam-programmet helt ved hjælpaf en task manager ogprøveat køre BioShock Remastered-spillet igen. Hvisproblemet fortsætter, så lad os gå videre til vores næste forslag.
6-) Luk og åbn Steam-programmet
Prøvat genåbne Steam-programmet vedat lukke det eller logge udaf din Steam-konto. Dette vil give dig mulighed forat trække oplysningernepå din konto og give dig mulighed forat køre spilletproblemfrit. Når du lukker Steam-programmet,anbefaler vi,at du lukker det ved hjælpaf en task manager forat lukke det helt. Efterat have logget udaf din Steam-konto og logget ind igen, kan duprøveat køre BioShock Remastered-spillet vedat fåadgang til menuen My Steam Libraries. Hvis du opretter forbindelse via Steam, skal du lukke Steam-programmet og loggepå igen.
7-) Opdater operativsystemet
Det faktum,at Windows-operativsystemet ikke er opdateret, kan få os tilat stødepå et sådantproblem. Til dette kan vi kontrollere, omproblemet fortsætter, vedat kontrollere, om Windows-operativsystemet er opdateret.
- Åbn startsøgningsskærmen vedat skrive "Søg efter opdateringer".
- Tjek vedat klikkepå knappen "Søg efter opdateringer" i det vindue, der åbnes.
Efter denneproces, hvis dit operativsystem ikke er opdateret, vil de opdaterede filerblive downloadet, og du vil være i stand tilat udføre installationsprocessen.
8-) Ret Windows-fejl
Filer i Windows erbeskadigede eller ødelagte, hvilket kan føre til forskellige fejl. Til dette deler vi to kodeblokke med dig og forsøgerat scanne og reparerebeskadigede eller korrupte filer.
Foretag en SFC-scanning
Beskadigede eller korrupte filer, der forekommer i Windows-filer, kan forårsage mange fejlkoder. Til dette vil vi fortælle dig etpar måderat løseproblemetpå.
- Skriv "cmd" i startsøgningsskærmen og kør somadministrator.
- Skriv "sfc /scannow" i kommandoprompten, der åbnes, og trykpå Enter.
Efter denneproces vilbeskadigede ellerbeskadigede filerblive scannet, og der vilblive foretaget rettelser. Sluk eller genstart ikke din computer, førprocessen er fuldført. Efter denneproces, lad os udføre etandet forslag.
Foretag en DISM-scanning
- Skriv "cmd" i startsøgningsskærmen og kør somadministrator.
- Skriv følgende kommandoerpå kommandopromptskærmen, der åbnes, og trykpå Enter.
- Dism /Online /Cleanup-Image /CheckHealth
- Dism /Online /Cleanup-Image /ScanHealth
- Dism /Online /Cleanup-Image /RestoreHealth
Nårprocessen er gennemført, kan du genstarte din computer og kontrollere, omproblemet fortsætter.
![Hvordan rettes YouTube-serverfejlen [400]?](https://www.hatauzmani.com/uploads/images/202403/image_380x226_65f1745c66570.jpg)





















