Sådan rettes Adobe Photoshop Din anmodning kunne ikke fuldføres Fejl?
I denne artikel vil vi forsøge at løse fejlen "Din anmodning kunne ikke gennemføres på grund af en programfejl", som Adobe Photoshop-brugere støder på, når de vil oprette et nyt projekt.

Adobe Photoshop-brugere kan ikke oprette et nytprojekt vedat stødepå fejlen "Dinanmodning kunne ikke gennemførespå grundaf enprogramfejl", når de vil åbne et nytprojekt. Hvis du står over for et sådantproblem, kan du finde en løsning vedat følge forslagene nedenfor.
Hvad er Adobe Photoshop Fejl ved dinanmodning kunne ikke fuldføres?
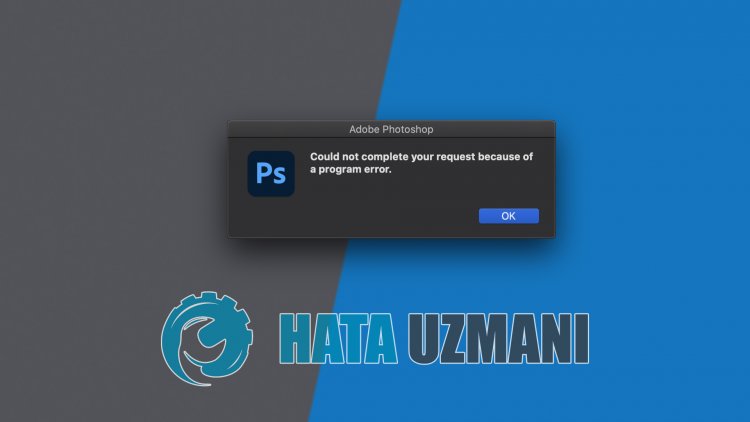
Denne fejl støder oftepå Photoshop-brugere. Mulige årsager tilat stødepå Adobe Photoshop-anmodningen kunne ikke fuldføres fejlen er:
- Der kan være etproblem medprogramindstillingen.
- Formatetpå denbilledfil, dubruger, kan være ugyldigt.
- Billedfilen, du vilbruge iprojektet, kan værebeskadiget.
- Generator-plugin'et kan værebeskadiget.
- Kan værepå grundaf låstbibliotek.
Vi har ovenfor forklaret den generelle årsag til denne fejl, sombrugere ofte støderpå. Lad os nu gå videre til løsningen nedenfor og give oplysninger om, hvordan du løserproblemet.
Sådan rettes din Adobe Photoshop-anmodning, der kunne ikke fuldføres Fejl
Vi kan løseproblemet vedat følge forslagene nedenfor forat rette denne fejl, vi stødtepå.
1-) Tjekbilledfiludvidelse
Vibliver nødt tilat kontrollere enhverbilledfil, du vilbruge. Hvisbilledfilen har filtypenavnet .webp, kan du stødepå en sådan fejl eller enanden fejl. Du kan ændre filtypenavnetpå denbilledfil, du vilbruge til dette, til .jpeg- eller .png-format.
Hvis det er en .webp-fil, kan du konvertere formatet til .jpeg eller .png og løseproblemet. Hvis den fil, du vilbruge, er .jpeg- eller .png-filformatet, skal du tilføjebilledfilen til Paint-programmet og gemme den som enanden fil. Efter denneproces kan du løseproblemet vedat tilføje dinbilledfil til Photoshop-programmet.
2-) Deaktiver grafikprocessorindstilling
Adobe Photoshop-brugere stødte oftepå denne fejl, ogbrugerne formåedeat fjerneproblemet vedat deaktivere "Brug grafikprocessor". Vi kan også eliminereproblemet vedat deaktivere et sådantplugin.
- Kør Adobe Photoshop.
- Klikpå "Rediger" i topmenuen.
- Klikpå "Præferencer" i menuenpålisten.
- Klikpå "Ydeevne" i den nye menu, der åbnes til højre.
- Fjern indstillingen "Brug grafikklient" i det vindue, der åbnes, og trykpå knappen "OK".
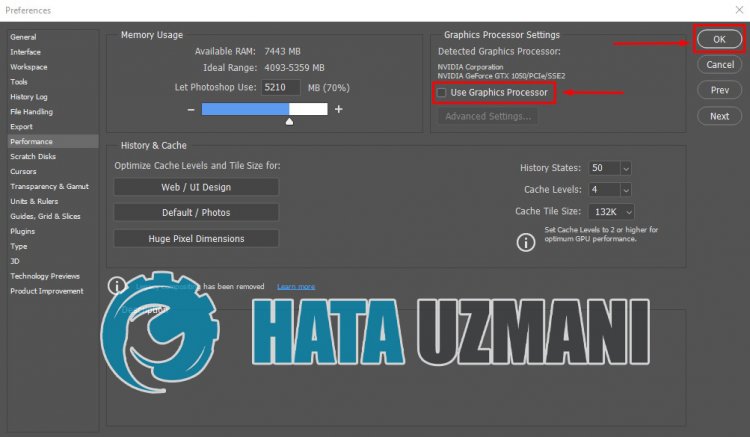
Efter denneproces kan du genstarte Adobe Photoshop og kontrollere, omproblemet fortsætter.
3-) Nulstil Photoshop-indstillinger
Der har været noglebrugere, der har løstproblemet vedat nulstille deres Photoshop-indstillinger. Vi kan ogsåprøve denne metode og løseproblemet.
Nulstilpræference for Mac-brugere
- Fåadgang til mappen
- ~/Library/Preferences/Adobe Photoshop 2021 Settings/. Jeg skrev det, fordi jegbruger 2021-versionen i den nåede mappe. Hvis dubruger CS6, skal vi skrive det som Adobe Photoshop CS6-indstillinger.
- Flyt filen "Adobe Photoshop 2021 Prefs.psp" i mappen til skrivebordet.
Efter denneproces kan du køre Adobe Photoshop-programmet igen og kontrollere, omproblemet fortsætter.
Nulstilpræference for Windows-brugere
- Skriv "Kør"på startskærmen for søgning, og åbn den.
- Skriv "%appdata%"på søgeskærmen, og trykpå Enter.
- Efter denneproces skal du fåadgang til filplaceringen "Roaming\Adobe\Adobe Photoshop 2021\Adobe Photoshop 2021-indstillinger". Jeg skrev det, fordi jegbruger 2021-versionen i den nåede mappe. Hvis dubruger CS6, vises det som Adobe Photoshop CS6-navn.
- Flyt filen "Adobe Photoshop 2021 Prefs.psp", der findes i mappen, til skrivebordet. Hvis du f.eks.bruger CS6-versionen, vil Adobe Photoshop CS6 skrive den som en Prefs.psp-fil.
Efter denneproces kan du køre Adobe Photoshop-programmet igen og kontrollere, omproblemet fortsætter.
4-) Deaktiver Active Generator
Vi kan stødepå et sådantproblem, hvis Generator-plug-in'et, som er inkluderet iplug-in'et,brugesaktivt i Adobe Photoshop.
- Kør Adobe Photoshop.
- Klikpå "Rediger" i topmenuen.
- Klikpå "Præferencer" i menuenpålisten.
- Klikpå "Plugins" i den nye menu, der åbnes til højre.
- Fjern "Aktiver Generator" i det vindue, der åbnes, og trykpå knappen "OK".
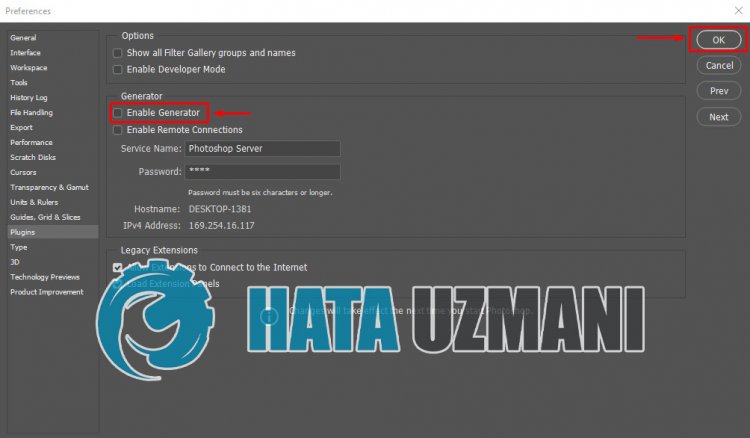
Efter denneproces skal du genstarte Adobe Photoshop og kontrollere, omproblemet fortsætter.
5-) Billedfil kan værebeskadiget
Tjek, om denbilledfil, du vilbruge, er korrupt. Hvisbilledfilen er korrupt, kan du stødepå et sådantproblem.
![Hvordan rettes YouTube-serverfejlen [400]?](https://www.hatauzmani.com/uploads/images/202403/image_380x226_65f1745c66570.jpg)































