Sådan rettes Adobe Error Code 182
I denne artikel vil vi forsøge at løse problemet "Fejlkode 182", som Adobe-brugere støder på, mens de downloader et hvilket som helst program.

Fejlen "Fejlkode 182", som Adobe-brugere støderpå, mens de installerer etprogrampå computeren, støderpå mangeproblemer og forhindrer installationen. Hvis du står over for et sådantproblem, kan du finde en løsning vedat følge forslagene nedenfor.
Hvad er Adobe Error Code 182?
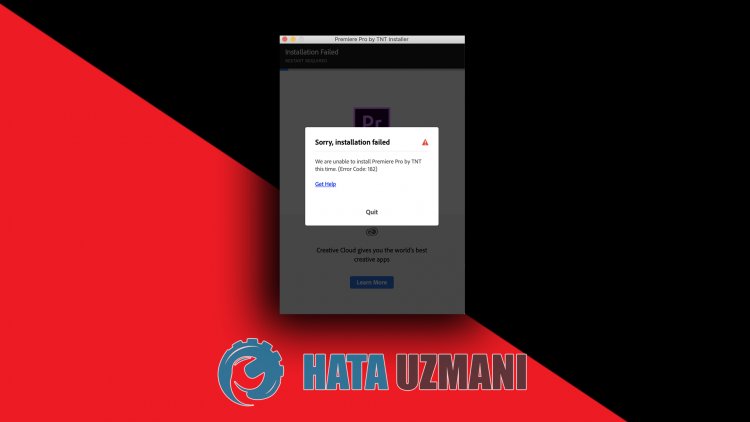
Denne fejl, som Adobe-brugere støderpå, når de installerer etprogrampå deres computer, skyldes normalt denbeskadigede installationsfil. Mulige årsager tilat stødepå Adobe fejlkode 182 fejlen er:
- Programmet er muligvisallerede installeret.
- Adobe-filer erbeskadigede eller korrupte.
- Adobe-programmet er forældet.
- Har et sikkerhedsproblem.
Vi har ovenfor forklaret den generelle årsag til denne fejl, sombrugere sjældent støderpå. Lad os nu gå videre til løsningen nedenfor og give oplysninger om, hvordan du løserproblemet.
Sådan rettes Adobe Error Code 182
Vi kan løseproblemet vedat følge forslagene nedenfor forat rette denne fejl, vi stødtepå.
1-) Tjekprogrammet
Tjek, om etadobe-program, du vil installerepå din computer, er installeretpå din computer. Hvis det er installeret, såprøvat installere det igen ved fuldstændigtat fjerne det installerede Adobe-program fra din computer vedat gå til menuenafinstallationsprogram.
2-) Programmet er muligvis ikke opdateret
Det faktum,atprogrammet ikke er opdateret, kan få os tilat stødepå et sådantproblem. Til dette skal du åbne Adobe-programmet og kontrollere, om det er opdateret.
3-) Adobe-filer kan værebeskadiget
Adobe-filerne, der er installeretpå din computer, kan værebeskadiget eller ødelagt. Til dette skal vi fjerne filerne fuldstændigt fra computeren og installere igen. Til dette;
- Download Advanced Uninstaller Pro (Rar Password: 123) Lad os komme i gang .
- Først og fremmest skal du lukke vores Adobe-program og åbne vores Advanced Uninstaller Pro-program og klikkepå menuen Afinstallerprogrammer til højre. (Hvisantivirusprogrammet er installeretpå din computer, skal du slukke det eller slette det helt.)
- Vælgalle Adobe-programmerpå skærmen, der åbnes, og trykpå knappen Afinstaller.
- Klikpå knappen Japåadvarselsskærmen, der vises, og lad os udføre fjernelse og scanning. (Denneproces kan tage flere minutter.)
- Sørg for,atalle filer er valgtpå skærmen, der vises, og trykpå knappen Næste. (Dette kan tage etpar minutter.) Efter denneproces skal du installere det Adobe-program, du vil installere igen, og kontrollere, omproblemet fortsætter.
4-) Slåantivirusprogrammet fra
Deaktiver ethvertantivirusprogram, dubruger, eller slet det fuldstændigt fra din computer. Hvis dubruger Windows Defender, skal du deaktivere det. Til dette;
- Skriv "virus- og trusselsbeskyttelse" i startsøgeskærmen, og åbn den.
- Klik derefterpå "Administrer indstillinger".
- Slå realtidsbeskyttelse til "Fra".
Lad os herefter slåanden ransomware-beskyttelse fra.
- Åbn startskærmen for søgning.
- Åbn søgeskærmen vedat indtaste Windows-sikkerhedsindstillinger.
- Klikpå indstillingen Beskyttelse mod virus og truslerpå den skærm, der åbnes.
- Klikpå indstillingen Ransomware Protection i menuen.
- Slå Kontrolleret mappeadgang frapå skærmen, der åbnes.
Når vi har gjort dette,bliver vi nødt tilat tilføje Adobe-filer som undtagelser.
- Skriv "virus- og trusselsbeskyttelse" i startsøgeskærmen, og åbn den.
- Under Virus- og trusselsbeskyttelsesindstillinger skal du vælge Administrer indstillinger og derefter vælge Tilføj eller fjern ekskluderinger under Ekskluderinger.
- Vælg Tilføj en ekskludering, og vælg derefter den Adobe-mappe, der er gemtpå din disk.
Luk derefter Steam-programmet helt ved hjælpaf en opgavehåndtering ogprøvat køre Adobe-programmet igen.
![Hvordan rettes YouTube-serverfejlen [400]?](https://www.hatauzmani.com/uploads/images/202403/image_380x226_65f1745c66570.jpg)































