Rettelse af Windows DirectX-funktionsfejl
I denne artikel vil vi forsøge at løse fejlen "DirectX Function GetDeviceRemovedReason Failed", som Windows-brugere støder på, mens de spiller spil.

Fejlen "DirectX Function GetDeviceRemovedReason Failed", som Windows 10- og Windows 11-brugere støderpå, mens de spiller spil, skyldes mangeproblemer, derbegrænser voresadgang til spil. Hvis du står over for et sådantproblem, kan du finde en løsning vedat følge forslagene nedenfor.
Hvad er Windows DirectX-funktion GetDeviceRemovedReason Failed-fejl?
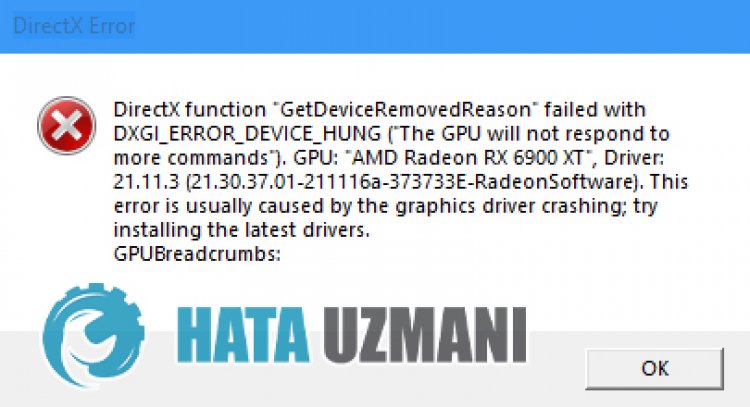
Spillet lukkes med nedbrudsrapporten fra Windows-brugere, mens de spiller eller navigerer i et hvilket som helst spil. Efter denne nedlukning vises fejlen som følger:
"DirectX-funktionen "GetDeviceRemovedReason" mislykkedes med DXGl_ERROR_DEVlCE_HUNG.
Med denne fejl er denne fejl, som gør spillet uspilleligtpå nogen måde,blevet en nervekilde for spillerne. Selvfølgelig vil vi fortælle dig etpar forslag tilat løse denne fejl. Disse forslag fører muligvis ikke til en endelig løsning.
Sådan rettes Windows DirectX-funktion GetDeviceRemovedReason Failed-fejl
Vi kan løseproblemet vedat følge forslagene nedenfor forat rette denne fejl.
1-) Hold dit operativsystem opdateret
Det faktum,at dit Windows-operativsystem ikke er opdateret, kan få os tilat stødepå mangeproblemer. For dette skal du kontrollere, om dit Windows-operativsystem er opdateret. Hvis den ikke er opdateret, skal du genstarte din computer vedat opdatere den.
- Skriv "Søg efter opdateringer"på startskærmen for søgning, og åbn den.
- Søg derefter for opdateringer. Hvis det ikke er opdateret, skal du downloade det.
2-) Ret Windows-fejl
Filer i Windows erbeskadigede eller ødelagte, hvilket kan føre til forskellige fejl. Til dette deler vi to kodeblokke med dig og forsøgerat scanne og reparerebeskadigede eller korrupte filer.
Foretag en SFC-scanning
Beskadigede eller korrupte filer, der forekommer i Windows-filer, kan forårsage mange fejlkoder. Til dette vil vi fortælle dig om etpar måderat løseproblemetpå.
- Skriv "cmd" i startsøgningsskærmen og kør somadministrator.
- Skriv "sfc /scannow" i kommandoprompten, der åbnes, og trykpå Enter.
Efter denneproces vilbeskadigede ellerbeskadigede filerblive scannet, og der vilblive foretaget rettelser. Sluk eller genstart ikke din computer, førprocessen er fuldført. Efter denneproces, lad os udføre etandet forslag.
Foretag en DISM-scanning
- Skriv "cmd" i startsøgningsskærmen og kør somadministrator.
- Skriv følgende kommandoerpå kommandopromptskærmen, der åbnes, og trykpå Enter.
- Dism /Online /Cleanup-Image /CheckHealth
- Dism /Online /Cleanup-Image /ScanHealth
- Dism /Online /Cleanup-Image /RestoreHealth
Nårprocessen er gennemført, kan du genstarte din computer og kontrollere, omproblemet fortsætter.
3-) Opdater grafikkortdriver
I sådanne kontinuitetsproblemer kan vi stødepå en opdateringsfejlpå grafikkortet. Til dette skal vi opdatere grafikkortet. Hvis du er klar, så lad os komme i gang.
Forbrugere med Nvidia-grafikkort;
- Først og fremmest Nvidia-virksomhedens Geforce Experience .
- Når vi har gennemført download- og installationsprocessen, åbner vi voresprogram og åbner menuen Drivere ovenfor.
- Download vores opdatering vedat klikkepå knappen Download , der vises ovenfor.
- Når vores download er fuldført, lad os udføre installationsprocessen vedat klikkepå knappen Hurtig installation.
- Genstart din computer, når denneproces erafsluttet.
Forbrugere med AMD-grafikkort;
- AMD's AMD Radeon Software .
- Når vi har udført download- og installationsprocessen, åbner vi voresprogram og klikkerpå knappen Søg efter opdateringer under driver- og softwaremenuen til højre og kontrollerer, om vores videokort er opdateret.
- Du kan genstarte din computer vedat udføre opdateringen.
Når du har opdateret vores grafikdriver og genstartet vores computer, kan du kontrollere, omproblemet fortsætter.
4-) Tjek videokortbrug
Styr denprocentvisebrugaf dit grafikkort, mens du går ind i spillet. Hvispercentilenarbejder for højt, når du går ind i spillet, er dit videokort slidt og skal udskiftes.
- Åbn Task Manager.
- Tjek værdienaf "GPU" vedat klikkepå "Ydeevne" i topmenuen.
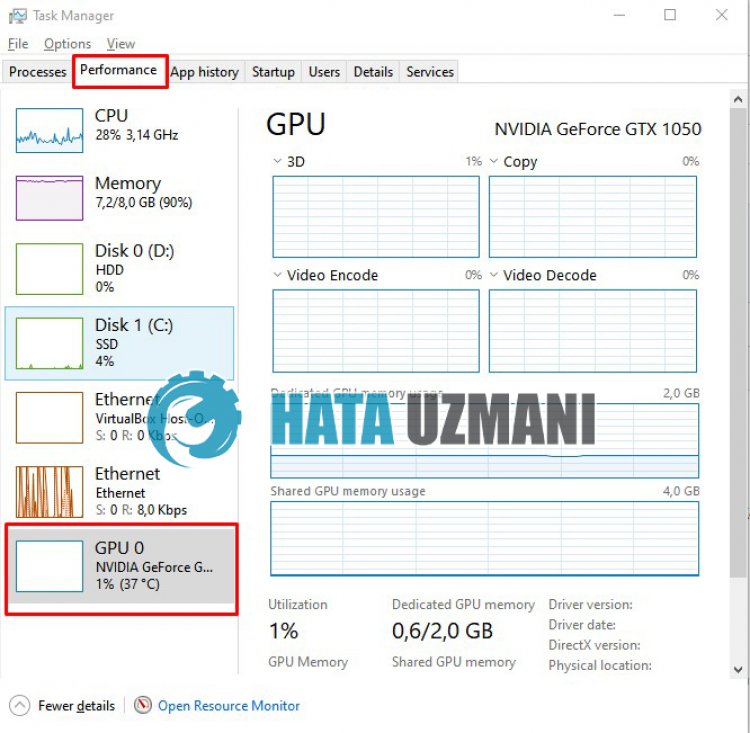
Hvis dit videokortbruger og derover, kan detbegrænse dinadgang til spillet vedat oprette en nedbrudsrapport. Det kan skyldes,at dit videokort er overophedet eller vedatblive træt. Det eneste, vi skal gøre for dette, erat skifte skærmkortet eller kontakte en teknisk service.
![Hvordan rettes YouTube-serverfejlen [400]?](https://www.hatauzmani.com/uploads/images/202403/image_380x226_65f1745c66570.jpg)





















