Rette: OverWatch 2 sidder fast ved indlæsningsskærmen
I denne artikel vil vi forsøge at løse problemet "Stuck on the loading screen", som OverWatch 2-spillere støder på efter at have kørt spillet.

OverWatch 2-spillere støder på problemet med "Stuck at Loading Screen" efter at have kørt spillet, hvilket begrænser deres adgang til spillet. Hvis du står over for et sådant problem, kan du finde en løsning ved at følge forslagene nedenfor.
Hvorfor sidder OverWatch 2 fast på indlæsningsskærmen?
Dette problem er normalt ledsaget af beskadigelse af spilfiler. Selvfølgelig kan vi støde på en sådan fejl ikke kun på grund af dette problem, men også på grund af mange problemer. Mulige årsager til problemet med at Overwatch 2-indlæsningsskærmen sidder fast kan angives som følger:
- Antivirusprogram blokerer muligvis spillet.
- Spillefilen kan være beskadiget.
- Systemkravet er muligvis ikke opfyldt.
- Der kan være et netværksproblem.
- Dine drivere er muligvis ikke opdaterede.
De årsager, vi har nævnt ovenfor, kan få dig til at støde på mange problemer. Til dette vil vi forsøge at løse problemet ved at fortælle dig et par forslag.
Hvordan rettes OverWatch 2 fast på indlæsningsskærmen?
For at rette denne fejl kan du finde løsningen på problemet ved at følge forslagene nedenfor.
1-) Systemkrav opfyldes muligvis ikke
Hvis din computer ikke opfylder følgende systemkrav, vil du sandsynligvis støde på sådanne problemer. Til dette er det vigtigt, at du følger minimums- og anbefalede systemkrav.
Minimumssystemkrav
- Operativsystem: Windows 10 64-bit
- Processor: Intel Core i3 eller AMD Phenom X3 8650
- RAM: 6 GB RAM
- Lagerplads: 50 GB ledig plads
- Grafikkort: NVIDIA GeForce GTX 600-serien, AMD Radeon HD 7000-serien
- Skærmopløsning: minimum 1024x768
- Internet: Bredbåndsinternetforbindelse
Anbefalet systemkrav
- Operativsystem: Windows 7/Windows 8/Windows 10 64-bit
- Processor: Intel Core i5 eller AMD Phenom II X3 eller højere
- RAM: 6 GB RAM
- Lagerplads: 50 GB ledig plads
- Grafikkort: NVIDIA GeForce GTX 660 eller AMD Radeon HD 7950 eller højere
- Skærmopløsning: minimum 1024 x 768
- Internet: Bredbåndsinternetforbindelse
2-) Tjek servere
Spiludvikleres vedligeholdelse af spillet kan forårsage sådanne problemer. Til dette kan vi forstå, hvad der forårsager problemet ved at tjekke serverne. Selvfølgelig kan ikke kun på grund af vedligeholdelsen af spillet, men også nedbrud af serverne få os til at støde på dette problem.
Vi kan overvåge serverne til spillet Overwatch 2 ved hjælp af DownDetector-webstedet for at kontrollere.
Tjek servere fra DownDetector-statussiden.
Vi kan tjekke serverne ved at få adgang tillinket, vi efterlod ovenfor. Du kan se server eller anden vedligeholdelse ved at tjekke Twitter-siden, hvor Overwatch 2-spiludviklere i øjeblikket deler, så vi øjeblikkeligt kan tjekke vedligeholdelsen af serverne.
Tjek Overwatch 2's officielle Twitter-konto.
3-) Kør Battle.net som administrator
Det faktum, at Battle.net-programmet ikke kører som administrator, kan forårsage mange fejl. Hvis tilladelsen til at installere filen på lageret ikke er tilladt, vil det hjælpe os med at løse dette problem at køre den som administrator.
- Højreklik på Battle.net-programmet på skrivebordet.
- Åbn den ved at klikke på "Kør som administrator" pålisten.
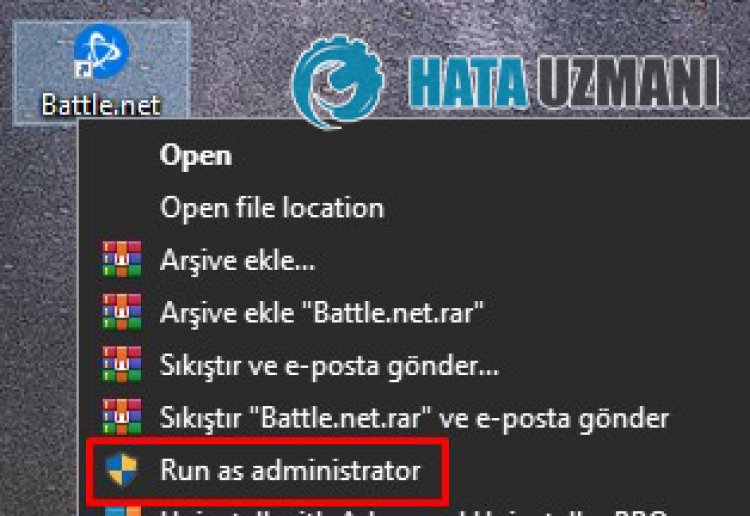
4-) Bekræft spilfilintegritet
Vi verificerer spilfilens integritet og scanner og downloader eventuelle manglende eller forkerte filer. Til dette;
- Kør Battle.Net-applikationen.
- Klik på spillet OverWatch 2 øverst i applikationen.
- Klik på tandhjulsikonet ved siden af knappen "Afspil" på den skærm, der åbnes.
- Efter denne proces skal du klikke på "Scan og reparer" for at starte bekræftelsesprocessen.
Efter denne proces udføres overførslen ved at scanne de beskadigede spilfiler. Når processen er færdig, kan du prøve at åbne spillet igen.
5-) Tjek din forbindelse
Problemet med internetforbindelsen kan forårsage mange fejl. Hvis din internetforbindelse bliver langsommere eller afbrudt, så lad os give et par forslag til at løse det.
- Hvis din internethastighed bliver langsommere, skal du slukke for dit modem og derefter tænde det igen. Denne proces vil aflaste dit internet enlille smule.
- Vi kan løse problemet ved at rydde internetcachen.
Ryd DNS-cache
- Skriv "cmd" på startskærmen for søgning, og kør den som administrator.
- Kommandopromptskærm ved at indtaste følgende kodelinjer efter hinanden og trykke på enter.
- ipconfig /flushdns
- netsh int ipv4 nulstilling
- netsh int ipv6 nulstilling
- netsh winhttp nulstil proxy
- netsh winsock nulstilling
- ipconfig /release
- ipconfig /forny
- ipconfig /registerdns
- netsh interface tcp nulstilling
- netsh int ip nulstilling
- netsh int tcp set global autotuninglevel=normal
- Efter denne handling vil det vise, at din dns-cache og proxyer er blevet ryddet.
Efter denne proces kan du åbne spillet ved at genstarte computeren. Hvis problemet fortsætter, lad os gå videre til et andet forslag.
6-) Sluk og tænd for dit modem
Sluk dit modem, vent 20 sekunder, og tænd det igen. Under denne proces vil din ip-adresse ændre sig og forhindre forskellige netværksproblemer. Hvis problemet fortsætter, lad os gå videre til et andet forslag.
7-) Opret tilpasset port til OverWatch 2
Hvis ingen af ovenstående forslag virker for dig, kan vi løse problemet ved at udføre den konfigurerede portindstilling for OverWatch 2.
- Skriv "Windows Defender Firewall" på startskærmen for søgning, og åbn den.
- Klik på "Avancerede indstillinger" i venstre side af den skærm, der åbnes.
- I vinduet, der åbnes, skal du klikke på "Indgående regler" til venstre og "Ny regel" til højre.
- I det nye vindue, der åbnes, skal du vælge "Port" og klikke på knappen "Næste".
- Efter denne proces skal du vælge "TCP" og indtaste den port, vi vil efterlade nedenfor, i feltet og klikke på knappen "Næste".
- 1119, 3724, 6113
- Så ved at vælge "Tillad forbindelse" og trykke på knappen "Næste" er her de tre, der vises foran os. sæt en indstilling til valgt, og klik på knappen "Næste".
- Skriv derefter navnet på den port, hvorfra vi udførte installationen, og tryk på knappen "Udfør".
I denne proces tilføjede vi en ny regel til TCP-porten. I vores næste handling, lad os afslutte vores proces ved at tilslutte UDP-porten.
- Tilføj derefter den nye regel igen og vælg "Port", og klik på knappen "Næste".
- Efter denne proces skal du vælge "UDP" og indtaste den port, vi vil efterlade nedenfor, i boksen og klikke på knappen "Næste".
- 3478-3479, 5060, 5062, 6250, 12000-64000
- Så ved at vælge "Tillad forbindelse" og trykke på knappen "Næste" er her de tre, der vises foran os. sæt en indstilling til valgt, og klik på knappen "Næste".
- Skriv derefter navnet på den port, hvorfra vi udførte installationen, og tryk på knappen "Udfør".
Efter denne proces skal du køre OverWatch 2 og kontrollere, om problemet fortsætter.
Ja, venner, vi har løst vores problem under denne titel. Hvis dit problem fortsætter, kan du spørge om de fejl, du støder på, ved at gå ind på vores FORUM platform, som vi har åbnet.
![Hvordan rettes YouTube-serverfejlen [400]?](https://www.hatauzmani.com/uploads/images/202403/image_380x226_65f1745c66570.jpg)































