Rette: FiveM ros-patches-five.dll-fejl
I denne artikel vil vi forsøge at løse fejlen "kunne ikke indlæse komponent ros-patches-five.dll - Windows-fejlkode 127. den angivne procedure kunne ikke findes", som FiveM-spillere stødte på, mens de oprettede forbindelse til spillet.

Fem millioner spillere, når de vil oprette forbindelse til spillet, støder på fejlen "kunne ikke indlæse komponent ros-patches-five.dll - Windows fejlkode 127. den angivne procedure kunne ikke findes ", hvilket begrænser deres adgang til spillet. Hvis du står over for et sådant problem, kan du finde en løsning ved at følge forslagene nedenfor.
Hvad er FiveM ros-patches-five.dll-fejl?
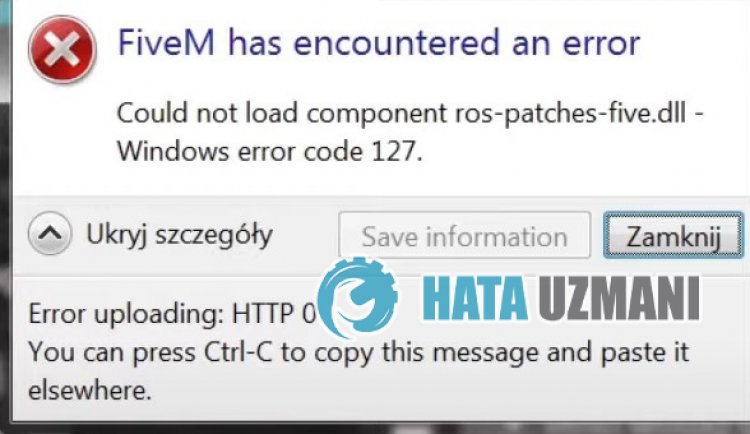
Denne fejl kan skyldes, at FiveM-applikationen ikke kan oprette forbindelse til fjernserveren og ikke kan læses under opdatering. Selvfølgelig kan vi støde på en sådan fejl ikke kun på grund af dette problem, men også på grund af mange problemer. Til dette kan du finde en løsning på problemet ved at følge forslagene nedenfor.
Sådan rettes FiveM ros-patches-five.dll-fejl
For at rette denne fejl kan du finde løsningen på problemet ved at følge forslagene nedenfor.
1-) Rediger Launcher-indstilling
Vi kan løse problemet ved at justere startprogrammets indstilling.
- Først og fremmest skal vi nå den installerede mappe FiveM. For at gøre dette skal du skrive "%localappdata%" i startsøgeskærmen og åbne den.
- Åbn mappen "FiveM" i den åbnede mappe, og få adgang til mappen "FiveM Application Data".
- Åbn filen "CitizenFX" i mappen ved hjælp af notesblok.
- Gem filen ved at indsætte følgende kode på sidstelinje.
- UpdateChannel=produktion
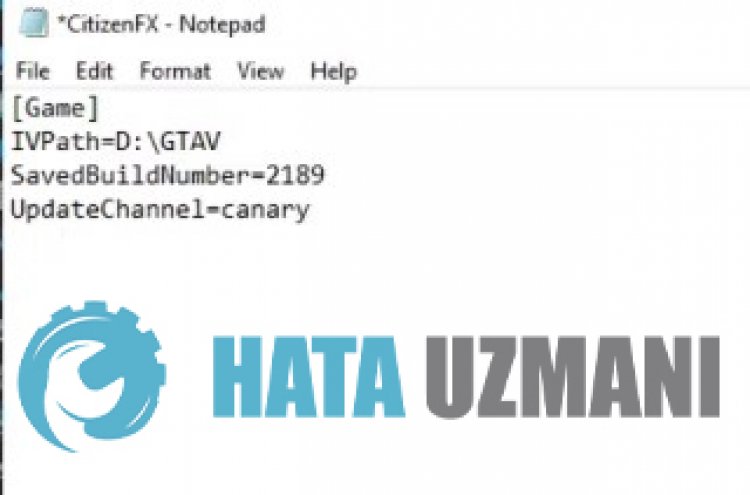
Efter denne proces skal du køre FiveM-applikationen og kontrollere, om problemet fortsætter.
2-) Tjek din forbindelse
Problemet med internetforbindelsen kan forårsage mange fejl. Hvis din internetforbindelse bliver langsommere eller afbrudt, så lad os give et par forslag til at løse det.
- Hvis din internethastighed bliver langsommere, skal du slukke for dit modem og derefter tænde det igen. Denne proces vil aflaste dit internet enlille smule.
- Vi kan løse problemet ved at rydde internetcachen.
Ryd DNS-cache
- Skriv cmd i startsøgningsskærmen og kør som administrator.
- Skriv følgende kodelinjer i rækkefølge på kommandopromptskærmen, og tryk på Enter.
- ipconfig /flushdns
- netsh int ipv4 nulstilling
- netsh int ipv6 nulstilling
- netsh winhttp nulstil proxy
- netsh winsock nulstilling
- ipconfig /registerdns
- Efter denne handling vil det vise, at din dns-cache og proxyer er blevet ryddet.
Efter denne proces kan du åbne programmet ved at genstarte computeren. Hvis problemet fortsætter, lad os gå videre til et andet forslag.
3-) Sluk og tænd for dit modem
Sluk dit modem, vent 20 sekunder, og tænd det igen. Under denne proces vil din ip-adresse ændre sig og forhindre forskellige netværksproblemer. Hvis problemet fortsætter, lad os gå videre til et andet forslag.
4-) Registrer en anden DNS-server
Vi kan løse problemet ved at registrere en anden dns-server på computeren.
- Åbn kontrolpanelet, og vælg indstillingen Netværk og internet
- Åbn Netværks- og delingscenter på den skærm, der åbnes.
- Klik på Skift adapterindstillinger til venstre.
- Højreklik på din forbindelsestype for at åbne menuen Egenskaber.
- Dobbeltklik på Internet Protocol Version 4 (TCP /IPv4).
- Lad os anvende indstillingerne ved at skrive den Google DNS-server, vi vil give nedenfor.
- Foretrukken DNS-server: 8.8.8.8
- Anden DNS-server: 8.8.4.4
- Klik derefter på Bekræft indstillinger ved afslutning, og tryk på knappen OK og anvend handlingerne.
Efter denne proces skal du genstarte computeren og køre FiveM-applikationen.
5-) Opret en privat port til FiveM
Vi kan løse problemet ved at indstille porten konfigureret til FiveM.
- Indtast "Windows Defender Firewall" på startskærmen for søgning, og åbn den.
- Klik på "Avancerede indstillinger" i venstre side af den skærm, der åbnes.
- Klik på "Indgående regler" i venstre side af vinduet, der åbnes, og klik på "Ny regel" til højre.
- Vælg muligheden "Port" i det nye vindue, der åbnes, og klik på knappen "Næste".
- Efter denne proces skal du vælge "TCP" og indtaste den port, vi vil efterlade nedenfor, i feltet og klikke på knappen "Næste".
- 30120
- Vælg derefter "Tillad forbindelse", tryk på knappen "Næste", indstil tre valgmuligheder som valgt, og klik på "Næste knappen .
- Giv derefter navnet på den port, hvor vi udførte installationsprocessen, og tryk på knappen "Udfør".
I denne proces har vi tilføjet en ny regel til TCP-porten. I vores næste handling, lad os afslutte vores proces ved at tilslutte UDP-porten.
- Tilføj derefter den nye regel igen og vælg "Port", og klik på knappen "Næste".
- Efter denne proces skal du vælge "UDP" og indtaste den port, vi vil efterlade nedenfor, i boksen og klikke på knappen "Næste".
- 30120
- Vælg derefter "Tillad forbindelse", tryk på knappen "Næste", indstil tre valgmuligheder som valgt, og klik på "Næste knappen .
- Giv derefter navnet på den port, hvor vi udførte installationsprocessen, og tryk på knappen "Udfør".
Kør derefter FiveM og kontroller, om problemet stadig fortsætter.
Ja, venner, vi har løst vores problem under denne titel. Hvis dit problem fortsætter, kan du spørge om de fejl, du støder på, ved at gå ind på vores FORUM platform.
![Hvordan rettes YouTube-serverfejlen [400]?](https://www.hatauzmani.com/uploads/images/202403/image_380x226_65f1745c66570.jpg)































