Red Dead Redemption 2 Ukendt fejl FFFFFFFF-problem
I denne artikel vil vi forsøge at løse fejlen "Ukendt fejl FFFFFFFF", som Red Dead Redemption 2-spillere støder på, mens de åbner spillet.
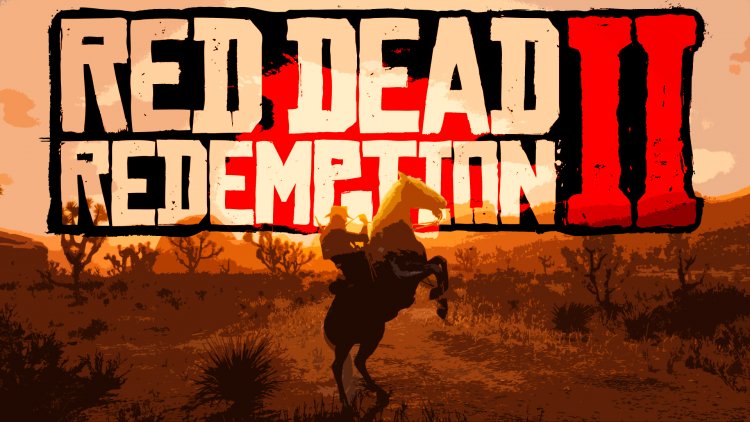
Fejlen "Ukendt fejl FFFFFFFF" som Red Dead Redemption 2-spillere støder på, mens de kører spillet, begrænser adgangen for mange brugere til spillet. Hvis du står over for et sådant problem, kan du løse problemet ved at udføre følgende handlinger.
Hvad er Red Dead Redemption 2 "Ukendt fejl FFFFFFFF"?
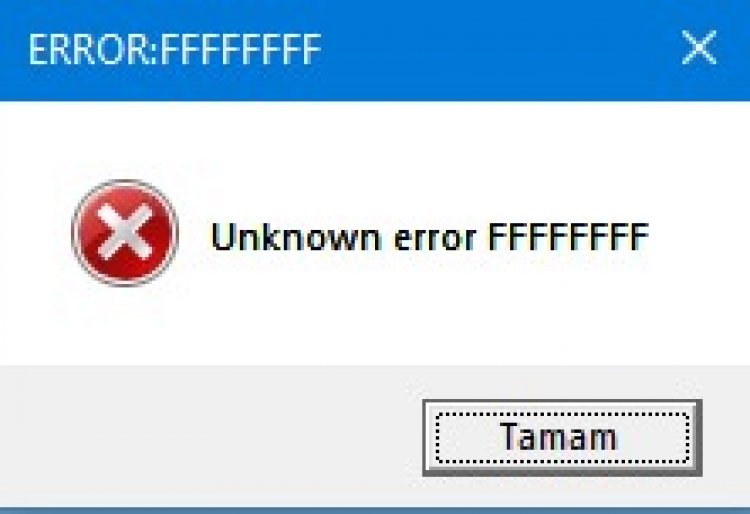
Hovedårsagen til denne fejl skyldes lydproblemet. Ethvert problem med din lyddriver kan få dig til at støde på en sådan fejl. Selvfølgelig kan vi ikke støde på det kun på grund af lyddriveren. En af dem er, at nogen af dine drivere er forældede. Korrupte filer i spillet kan også udløse denne fejl og forhindre dig i at få adgang til spillet. Hvis du står over for et sådant problem, kan du finde løsningen ved at følge forslagene nedenfor.
Sådan rettes Red Dead Redemption 2 "Ukendt fejl FFFFFFFF"
For at løse denne fejl, vi stødte på, vil vi forsøge at løse problemet ved at nævne et par forslag.
1-) Bekræft filintegritet
Vi vil verificere spilfilens integritet og sørge for at scanne og downloade eventuelle manglende eller defekte filer. For det;
For dem, der spiller på Steam;
- Åbn Steam-programmet.
- Åbn biblioteksmenuen.
- Åbn fanen Egenskaber ved at højreklikke på Red Dead Redemption 2-spillet til venstre.
- Åbn menuen Lokale filer i venstre side af skærmen, der åbnes.
- Klik på knappen Bekræft spilfilernes integritet i menuen Lokale filer, vi stødte på.
Efter denne proces udføres overførslen ved at scanne de beskadigede spilfiler. Når processen er færdig, skal du prøve at åbne spillet igen.
For dem, der spiller via Rockstar Games Launcher;
- Kør Rockstar Games Launcher.
- Klik på "Indstillinger" i øverste højre hjørne.
- Vælg spillet "Red Dead Redemption 2" placeret nederst til venstre i rullemenuen.
- Klik på "Bekræft spilfilintegritet" på den skærm, der åbnes.
Efter denne proces udføres overførslen ved at scanne de beskadigede spilfiler. Når processen er færdig, skal du prøve at åbne spillet igen.
2-) Sluk for tjenester
Enhver tjeneste i Windows-systemtjenesten, der udløser spillet i baggrunden, kan føre til mulige fejl. Til dette kan vi løse dette problem ved at deaktivere unødvendige servicetjenester, der kører i baggrunden.
- Åbn startsøgeskærmen ved at skrive "msconfig".
- Klik på menuen "Tjenester" på systemkonfigurationsskærmen, der åbnes.
- Klik på "Skjul alle Microsoft-tjenester" nederst i menuen, der åbnes.
- Efter denne proces vil de tjenester, der kører i baggrunden, blive vist. Hvis der er en tjeneste, som du mener er unødvendig, skal du fjerne markeringen i den og klikke på knappen "Anvend" og genstarte computeren. (Deaktiver ikke Rockstar Games Library Service-tjenesten.)
Når du har genstartet computeren, kan du gå ind i spillet og kontrollere, om problemet fortsætter.
3-) Opdater dine drivere
Tjek, om dit videokort og andre rammedrivere er opdaterede. For det;
- Download og installer Driver Booster.
- Åbn Driver Booster-programmet.
- Udfør scanningsprocessen ved at trykke på SCAN-knappen på skærmen, der vises.
Når scanningen er færdig, vil den afsløre forskellige forældede drivere. Udfør opdateringen ved at vælge forældede drivere og genstart din computer. Efter denne proces skal du åbne vores spil og kontrollere, om problemet fortsætter.
4-) Skift Shader Caching-indstilling
Processen, vi vil fortælle i dette forslag, vil være for spillere, der forbinder til spillet via steam.
- Åbn Steam-programmet.
- Klik på " Steam " mulighed placeret i øverste venstre hjørne af skærmen .
- Klik på "Indstillinger" i den listede menu.
- Klik på "Shader Caching" mulighed i venstre side af skærmen, der åbnes.
- Aktiver "Tillad Vulkan shaders at rendere i baggrunden" på den skærm, vi støder på, og tryk på knappen "OK".
Efter denne proces kan du starte spillet og kontrollere, om problemet fortsætter.
5-) Deaktiver lydenhedsdrivere
Hvis du har udført ovenstående trin, men stadig får fejlen, er det sidste, vi vil gøre, at deaktivere lydenhedsdriverne, når du starter spillet.
- Åbn menuen "Enhedshåndtering" ved at trykke på "Windows + X"-tasten.
- På enhedshåndteringsskærmen, der åbnes, skal du udvide indstillingen "Lyd-, video- og spilcontrollere".
- Deaktiver alle lydenheder, som du ikke bruger på skærmen, vi stødte på. (For eksempel; NVIDIA High Definition Audio)
Når du har deaktiveret det, skal du køre spillet og kontrollere, om problemet fortsætter.
![Hvordan rettes YouTube-serverfejlen [400]?](https://www.hatauzmani.com/uploads/images/202403/image_380x226_65f1745c66570.jpg)





















