Hvordan rettes Valorant kunne ikke komme ind i matchmaking-fejl?
I denne artikel vil vi forsøge at løse "Could Not Enter Matchmaking"-fejlen, som Valorant-spillere støder på, når de forsøger at oprette forbindelse til spillet.

Valorant spillere støder på fejlen "Could Not Enter Matchmaking", når de vil oprette forbindelse til spillet, og deres adgang til spillet er begrænset. Hvis du står over for et sådant problem, kan du finde en løsning ved at følge forslagene nedenfor.
- Hvad er Valorant Could Not Enter Matchmaking-fejl?
- Sådan rettes Valorant Could Not Enter Matchmaking-fejl
Hvad er Valorant kunne ikke indtaste Matchmaking-fejl?
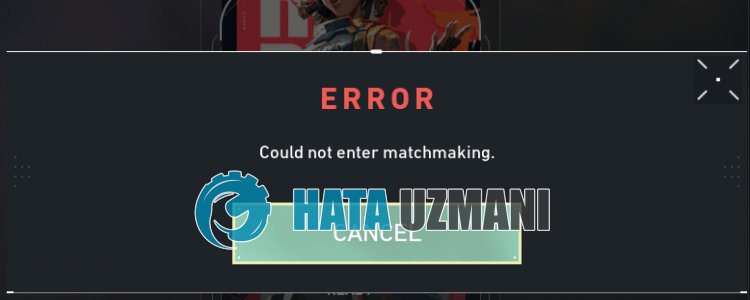
Valorant "Kunne ikke indgå matchmaking"-fejl opstår på grund af ustabil internetdrift.
For eksempel; Du kan støde på en sådan fejl af mange årsager, såsom at dns-serveren ikke reagerer, ping-problemer, internetcache-problemer.
Til dette vil vi forsøge at løse problemet ved at give dig et par forslag.
Sådan rettes Valorant kunne ikke indtaste matchmaking-fejl
For at rette denne fejl kan du finde løsningen på problemet ved at følge forslagene nedenfor.
1-) Registrer en anden DNS-server
Vi kan løse problemet ved at registrere en anden dns-server på computeren.
- Åbn kontrolpanelet, og vælg Netværk og internet
- Åbn Netværks- og delingscenter på den skærm, der åbnes.
- Klik på Skift adapterindstillinger til venstre.
- Højreklik på din forbindelsestype for at åbne menuen Egenskaber.
- Dobbeltklik på Internet Protocol Version 4 (TCP /IPv4).
- Lad os anvende indstillingerne ved at skrive den Google DNS-server, vi vil give nedenfor.
- Foretrukken DNS-server: 8.8.8.8
- Anden DNS-server: 8.8.4.4
- Klik derefter på Bekræft indstillinger ved afslutning og klik på knappen "OK" og anvend handlingerne.
Efter denne proces, lad os gå videre til vores andet forslag.
2-) Tjek din forbindelse
Problemet, der opstår i internetforbindelsen, kan forårsage mange fejl.
Hvis din internetforbindelse bliver langsommere eller afbrudt, så lad os give et par forslag til at løse det.
- Hvis din internethastighed bliver langsommere, skal du slukke for dit modem og derefter tænde det igen. Denne proces vil aflaste dit internet enlille smule.
- Vi kan løse problemet ved at rydde internetcachen.
Ryd DNS-cache
- Skriv cmd i startsøgningsskærmen og kør som administrator.
- Skriv følgende kodelinjer i rækkefølge på kommandopromptskærmen, og tryk på Enter.
- ipconfig /forny
- ipconfig /flushdns
- netsh int ipv4 nulstilling
- netsh int ipv6 nulstilling
- netsh winhttp nulstil proxy
- netsh winsock nulstilling
- ipconfig /registerdns
- Efter denne handling vil det vise, at din dns-cache og proxyer er blevet ryddet.
Efter denne proces kan du genstarte computeren og kontrollere, om problemet fortsætter.
3-) Opret en privat port til Valorant
Hvis ingen af ovenstående forslag virker for dig, kan vi løse problemet ved at indstille porten konfigureret til valorant.
- Indtast "Windows Defender Firewall" på startskærmen for søgning, og åbn den.
- Klik på "Avancerede indstillinger" i venstre side af den skærm, der åbnes.
- Klik på "Indgående regler" i venstre side af vinduet, der åbnes, og klik på "Ny regel" til højre.
- Vælg muligheden "Port" i det nye vindue, der åbnes, og klik på knappen "Næste".
- Efter denne proces skal du vælge "TCP" og indtaste den port, vi vil efterlade nedenfor, i feltet og klikke på knappen "Næste".
- 2099, 5222-5223, 8088, 8393-8400, 8446
- Vælg derefter "Tillad forbindelse", tryk på knappen "Næste", indstil tre valgmuligheder som valgt, og klik på "Næste knappen .
- Giv derefter navnet på den port, hvor vi udførte installationsprocessen, og tryk på knappen "Udfør".
I denne proces har vi tilføjet en ny regel til TCP-porten. I vores næste handling, lad os afslutte vores proces ved at tilslutte UDP-porten.
- Tilføj derefter den nye regel igen og vælg "Port", og klik på knappen "Næste".
- Efter denne proces skal du vælge "UDP" og indtaste den port, vi vil efterlade nedenfor, i boksen og klikke på knappen "Næste".
- 7000-8000, 8088, 8180-8181
- Vælg derefter "Tillad forbindelse", tryk på knappen "Næste", indstil tre valgmuligheder som valgt, og klik på "Næste knappen .
- Giv derefter navnet på den port, hvor vi udførte installationsprocessen, og tryk på knappen "Udfør".
Kør derefter Valorant for at se, om problemet fortsætter.
4-) Sluk dit modem
Ustabil netværksforbindelse vil få dig til at støde på forskellige forbindelsesfejl som denne.
Et andet forslag til løsning af ustabil eller problematisk internetforbindelse er at genstarte modemmet.
Til dette skal du slukke og tænde for dit modem efter at have ventet 20 sekunder. Under denne proces vil din ip-adresse ændre sig og forhindre forskellige netværksproblemer.
Når du har internetadgang, kan du tjekke Valorant-spillet ved at køre det.
![Hvordan rettes YouTube-serverfejlen [400]?](https://www.hatauzmani.com/uploads/images/202403/image_380x226_65f1745c66570.jpg)































