Hvordan rettes Roblox Crashed Error?
I denne artikel vil vi forsøge at løse "Roblox Crashed"-fejlen, som Roblox-spillere støder på efter at have kørt spillet.

I denne artikel vil vi forsøge at løse fejlen "Roblox crashed" eller "Der opstod en uventet fejl, og Roblox skal afslutte.", som Roblox-spillere støder på efter køre spillet. Hvis du står over for et sådant problem, kan du finde en løsning ved at følge forslagene nedenfor.
Hvad er Roblox Crashed Error?
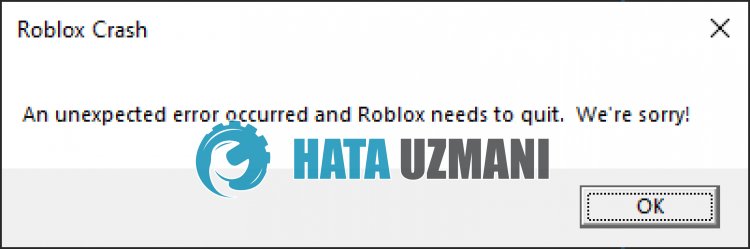
Roblox "crashed" eller "Der opstod en uventet fejl, og Roblox skal afsluttes" er normalt forårsaget af et problem med computerens cache.
Desuden vil beskadigelse eller korruption i Roblox-cachen få dig til at støde på forskellige fejl som denne.
Selvfølgelig kan du støde på en sådan fejl, ikke kun på grund af dette spørgsmål, men også på grund af mange problemer.
Til dette vil vi give dig information om, hvordan du løser fejlen ved at nævne et par forslag.
Sådan rettes Roblox Crashed-fejl
For at rette denne fejl kan du finde løsningen på problemet ved at følge forslagene nedenfor.
1-) Genstart computeren
Genstart af computeren kan løse forskellige mulige fejl.
Så simpelt som dette forslag kan virke, genstart først computeren og kør Roblox-spillet for at se, om problemet fortsætter.
2-) Deaktiver browsersikkerhedsindstilling
Hvis browsersikkerhed er aktiveret, kan du tillade adgang til mange forbindelser.
Derfor kan browseren blokere ethvert websted i baggrunden af sikkerhedsmæssige årsager.
For at rette denne fejl kan vi kontrollere, om problemet fortsætter, ved at slå browsersikkerhed fra.
- Åbn en browser, og få adgang til indstillingsmenuen.
- Lad os åbne menuen "Privatliv og sikkerhed" i menuen.
- Lad os gå til menuen "Sikkerhed" i menuen og markere "Ingen beskyttelse".
Efter denne proces kan du kontrollere, om problemet fortsætter.
3-) Ryd Roblox midlertidig cachefil
En fejl eller korruption i Roblox midlertidige cachefil kan få os til at støde på forskellige problemer som dette.
Til dette kan vi eliminere problemet ved at rydde de midlertidige cachefiler.
- Skriv "Kør" på startskærmen for søgning, og åbn den.
- Skriv "%localappdata%" i det nye vindue, der åbnes, og kør det.
- Herefter skal du åbne mappen "Temp" og slette mappen "Roblox".
Når du har slettet mappen, skal du køre Roblox-spillet og kontrollere, om problemet fortsætter.
4-) Ryd Roblox-cache til browser
Filerne i den midlertidige cache for Roblox i browseren kan være problematiske eller forkert indlæst.
For at løse dette problem kan vi fjerne problemet ved at rydde browserens cache.
- Først skal du gå til Roblox-siden.
- Højreklik på den side, vi nåede til, og tryk på "Inspicer".
- Klik på "Applikation" i panelet, der åbnes.
- Klik derefter på "Lagring" til venstre.
- Efter denne proces skal du rulle ned i panelet til højre og klikke på knappen "Ryd webstedsdata".
Når du har udført denne handling, kan du kontrollere, om problemet fortsætter.
5-) Installer den gamle version af Roblox
Du kan løse problemet ved at installere den gamle version af Roblox Player Launcher.
Først og fremmest skal du downloade applikationen "RobloxPlayerLauncher.exe" ved at gå tillinket, som vi efterlader nedenfor.
Klik for at downloade Roblox Player Launcher.
Når du har downloadet programmet, skal du skrive "Kør" på startskærmen for søgning og åbne den.
Skriv derefter "C:\Program Files (x86)\Roblox\Versions", og tryk på Enter.
Åbn Roblox's versionsmappe på skærmen, der åbnes.
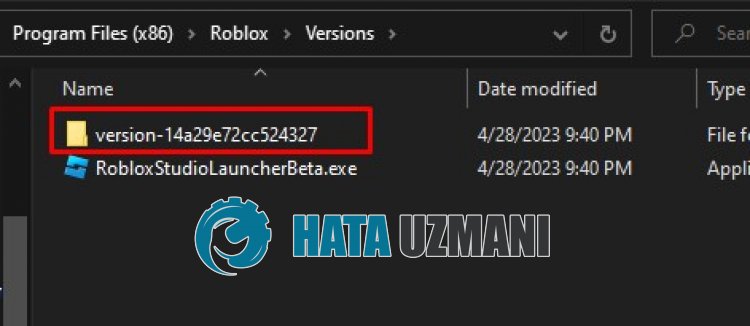
Sikkerhedskopier "RobloxPlayerLauncher.exe"-applikationen i mappen til skrivebordet.
Kopiér derefter det downloadede program "RobloxPlayerLauncher.exe" til mappen.
Efter denne proces skal du dobbeltklikke på programmet RobloxPlayerLauncher.exe.
Når installationen er fuldført, prøv at starte det spil, du vil spille, gennem browseren.
6-) Geninstaller Roblox
Hvis ingen af disse handlinger er løsningen for dig, kan du løse problemet ved at geninstallere Roblox.
- Først og fremmest skal du skrive "Kør" på startskærmen for søgning.
- Skriv derefter "%localappdata%", og tryk på enter.
- Slet mappen "Roblox" på den skærm, der åbnes.
Efter denne proces, lad os slette versionsfilerne.
Skriv "Kør" på startskærmen for søgning, og åbn den.
Skriv derefter "C:\Program Files (x86)\Roblox", og tryk på enter.
Slet mappen "Versions" på den skærm, der åbnes.
Når du har udført sletningen, skal du kontakte Roblox.com og vælge spillet du vil afspille. Vælg det, og klik på afspilningsknappen.
Klik på "Annuller" på meddelelsen på skærmen, der åbnes.
Klik derefter på knappen "Download og installer Roblox".

Kør den downloadede fil, og vent på, at Roblox installerer.
Når du har installeret Roblox, kan du kontrollere, om problemet fortsætter.
7-) Hent Roblox fra Microsoft Store
Hvis du ikke har downloadet Roblox-spillet fra Microsoft Store, kan du løse problemet ved at downloade Roblox-spillet fra Microsoft Store.
Hvis du vil downloade Roblox-spil fra Microsoft Store, kan du følge nedenstående trin.
- På startsøgeskærmen skal du skrive "Microsoft Store" og åbne den.
- Søg ved at skrive "Roblox" på søgeskærmen i Microsoft Store-programmet.
- Efter denne proces skal du klikke på knappen "Hent" ved siden af Roblox-spillet og downloade.
Når overførslen er fuldført, kan du køre Roblox-spillet og kontrollere, om problemet fortsætter.
![Hvordan rettes YouTube-serverfejlen [400]?](https://www.hatauzmani.com/uploads/images/202403/image_380x226_65f1745c66570.jpg)





















