Hvordan rettes fejlen med timeout-tilfredsstillende forbindelse?
I denne artikel vil vi forsøge at løse "Netværksfejlen" og derefter "Forbindelsestimeout"-fejlen, som tilfredsstillende spillere støder på i spillet.

Tilfredsstillende spillere er begrænset i at få adgang til spillet ved at støde på fejlen "Netværksfejl" efterfulgt af "Forbindelse timeout" i spillet. Hvis du står over for et sådant problem, kan du finde en løsning ved at følge forslagene nedenfor.
- Hvad er tilfredsstillende forbindelse med timeout-fejl?
- Sådan rettes fejlen med timeout for tilfredsstillende forbindelse
Hvad er tilfredsstillende forbindelse med timeout-fejl?
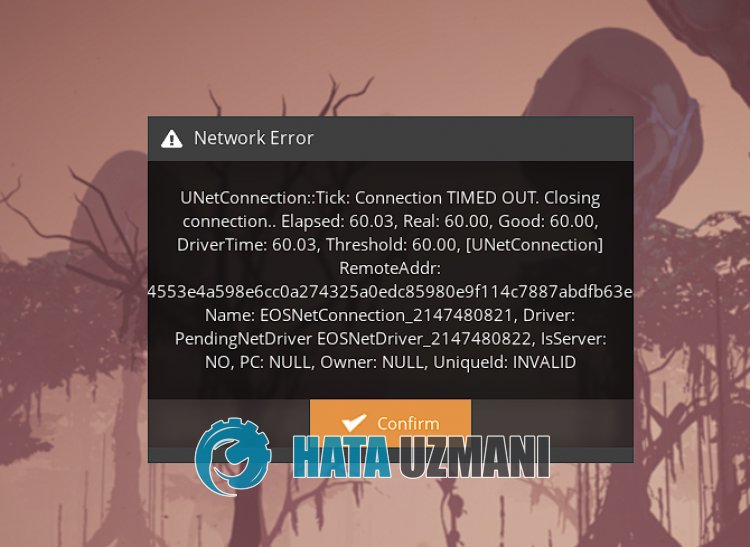
Tilfredsstillende "Forbindelse timeout" fejl kan opstå med forekomsten af server- eller tekniske problemer.
Ustabil netværksforbindelse vil også få dig til at støde på forskellige onlineforbindelsesproblemer som dette.
Selvfølgelig kan du støde på en sådan fejl, ikke kun på grund af dette problem, men også på grund af mange andre problemer.
Til dette vil vi forsøge at løse det ved at nævne et par forslag til, hvordan man løser fejlen "Forbindelse timeout".
Sådan rettes fejlen med timeout for tilfredsstillende forbindelse
For at rette denne fejl kan du finde løsningen på problemet ved at følge forslagene nedenfor.
1-) Tjek server
Vedligeholdelsesarbejde eller tekniske problemer på tilfredsstillende spilservere kan få dig til at støde på fejlen "UNetConnection" efterfulgt af "Forbindelse timeout".
Derfor skal vi muligvis tjekke den tilfredsstillende server først.
Alt, vi skal gøre for at kontrollere serveren, er at følge den tilfredsstillende Twitter-platform.
Du kan komme til Satisfactory Twitter-platformen ved at få adgang tillinket, vi efterlader nedenfor, og du kan blive informeret om øjeblikkelig udvikling.
Følg tilfredsstillende Twitter-platform
2-) Skift DNS-server
Problemet med DNS-serveren kan få dig til at støde på forskellige forbindelsesproblemer som dette.
Så ved at ændre dns-serveren kan du gemme Googles standard dns-server og løse problemet.
- Indtast "Kontrolpanel" på startskærmen for søgning, og åbn det.
- Klik på indstillingen "Netværk og internet" på den skærm, der åbnes.
- Klik derefter på "Netværks- og delingscenter".
- Klik på indstillingen ud for "Links" på den nye skærm, der åbnes.
- Klik derefter på "Egenskaber", og dobbeltklik på "Internet Protocol Version 4 (TCP\IPv4)".
- Registrer den Google dns-server, vi efterlod nedenfor.
- Foretrukken DNS-server: 8.8.8.8
- Anden DNS-server: 8.8.4.4
Når du har udført denne handling, skal du klikke på knappen "OK" og gå videre til næste forslag.
3-) Ryd internetcache
Rydning af internetcachen kan hjælpe med at forhindre mange forbindelsesproblemer.
Så du kan rydde internetcachen ved hjælp af kommandoprompten.
- Skriv "cmd" på startskærmen for søgning, og kør kommandoprompten som administrator.
- Indsæt følgende koder i kommandopromptvinduet, der åbnes, og tryk på enter.
- ipconfig /forny
- ipconfig /flushdns
- netsh int ipv4 nulstilling
- netsh int ipv6 nulstilling
- netsh winhttp nulstil proxy
- netsh winsock nulstilling
- ipconfig /registerdns
Når du er færdig, skal du genstarte computeren og kontrollere, om problemet fortsætter.
4-) Opret en privat port for tilfredsstillende
Hvis ingen af ovenstående forslag virker for dig, kan vi løse problemet ved at indstille porten konfigureret til Tilfredsstillende.
- Indtast "Windows Defender Firewall" på startskærmen for søgning, og åbn den.
- Klik på "Avancerede indstillinger" i venstre side af den skærm, der åbnes.
- Klik på "Indgående regler" i venstre side af vinduet, der åbnes, og klik på "Ny regel" til højre.
- Vælg muligheden "Port" i det nye vindue, der åbnes, og klik på knappen "Næste".
- Efter denne proces skal du vælge "UDP" og indtaste den port, vi vil efterlade nedenfor, i boksen og klikke på knappen "Næste".
- 7777, 15000, 15777
- Vælg derefter "Tillad forbindelse", tryk på knappen "Næste", indstil tre valgmuligheder som valgt, og klik på "Næste knappen .
- Giv derefter navnet på den port, hvor vi udførte installationsprocessen, og tryk på knappen "Udfør".
Efter denne proces kan du kontrollere, om problemet fortsætter.
5-) Opret forbindelse via internetkabel
Hvis du opretter forbindelse til internettet via Wi-Fi, kan det medføre, at din forbindelse bliver svag.
Derfor kan du løse problemet ved at oprette forbindelse til internettet med et internetkabel.
Hvis du opretter forbindelse med et kabel, men problemet fortsætter, kan du genstarte dit modem.
Tryk på tænd/sluk-knappen, og vent 20-30 sekunder for at genstarte modemmet.
Tænd derefter modemmet ved at trykke på tænd/sluk-knappen igen.
Når din forbindelse til internettet er etableret, kan du kontrollere, om problemet fortsætter.
![Hvordan rettes YouTube-serverfejlen [400]?](https://www.hatauzmani.com/uploads/images/202403/image_380x226_65f1745c66570.jpg)





















