Fix: Minecraft-spilstart mislykkedes
"Game Start Failed!", som Minecraft-spillere støder på, når de starter spillet. Vi vil forsøge at løse fejlen i denne artikel.

Minecraft-spillere støder på "Spilstart mislykkedes"", når de åbner spillet, hvilket begrænser deres adgang til spillet. Hvis du står over for et sådant problem, kan du finde en løsning ved at følge forslagene nedenfor.
Hvad er Minecraft Game Start Failed Error?
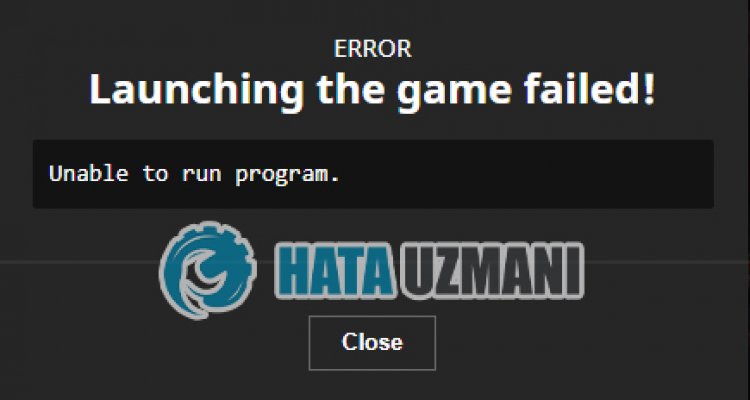
Denne fejl kan være forårsaget af mange problemer, hvilket begrænser vores adgang til spillet. For eksempel kan cacheproblemet i Microsoft Store forårsage mange fejl. Hovedårsagen til, at vi får Minecraft Launcher-installationsfejlen er som følger:
- Microsoft Store fungerer muligvis ikke korrekt.
- Xbox Live fungerer muligvis ikke korrekt.
- Xbox Game Bar fungerer muligvis ikke korrekt.
- Indstillinger for Xbox-sikkerhedstilladelser kan være begrænset.
- Din Microsoft-konto genkendes muligvis ikke.
- Du kan nu have Minecraft-fil installeret.
Vi har forklaret de mulige årsager til den fejl, vi stødte på ovenfor. Vi vil nu give oplysninger om, hvordan du løser problemet med Minecraft Game Start Failed.
Hvordan rettes Minecraft Game Start Failed-fejl?
For at rette denne fejl kan du finde løsningen på problemet ved at følge forslagene nedenfor.
1-) Genopret forbindelse til din Microsoft-konto
Prøv at oprette forbindelse igen ved at lukke din Microsoft-konto i Xbox-programmet. Udførelse af denne handling kan hjælpe os med at løse potentielle fejl.
- Åbn Xbox-programmet.
- Klik på ikonet "Profil" i øverste højre hjørne, og klik på "Log ud".
Efter denne proces skal du logge ind på din Microsoft-konto igen og kontrollere, om problemet fortsætter.
2-) Tjek XBOX-tjenester
Deaktivering af Xbox-tjenester kan få os til at støde på sådanne problemer.
- Indtast "Tjenester" på startskærmen for søgning, og åbn den.
- På det skærmbillede, der åbnes, skal du åbne de tjenester, vi efterlader nedenfor i rækkefølge, og indstille opstartstypen til "Automatisk" og starte tjenestestatussen.
- Xbox Accessory Management Service
- Xbox Live Auth Manager
- Gem Xbox Live-spil
- Xbox Live Networking Service

Efter denne proces kan du åbne Minecraft-spillet og kontrollere, om problemet fortsætter.
3-) Nulstil Microsoft Store
Forskellige problemer, der opstår i
Microsoft Store, kan forårsage et sådant problem. Til dette kan vi løse sådanne problemer ved at nulstille Microsoft Store.
- Skriv "Microsoft Store" i startsøgeskærmen og højreklik på den og klik på "Applikationsindstillinger".

- Start nulstillingsprocessen ved at trykke på knappen "Nulstil" på den skærm, der åbnes.

Efter denne proces skal du kontrollere, om problemet fortsætter, ved at logge på programmet.
4-) Reparer XBOX-applikation
Forskellige problemer på
Xbox Game Bar kan forårsage et sådant problem. For at gøre dette kan vi løse sådanne problemer ved at reparere Xbox Game Bar.
- Skriv "Xbox Game Bar" i startsøgeskærmen og højreklik på den og klik på "Applikationsindstillinger".

- Start nulstillingsprocessen ved at klikke på knappen "Reparer" på den skærm, der åbnes.

Hvis denne proces ikke løste det for dig, skal du udføre ovenstående proces igen og trykke på knappen "Nulstil" for at nulstille processerne. Efter denne proces skal du køre programmet igen og kontrollere, om problemet fortsætter.
5-) Microsoft Identity Provider
Du støder muligvis på et sådant problem, fordi din Microsoft Store ikke har en Microsoft Identity Provider.
- Først og fremmest kan du få adgang til Microsoft Store ved at klikke pålinket, jeg vil efterlade på siden. Klik for at downloade Microsoft Identity Provider.
- Åbn Microsoft Store ved at klikke på "Get in Store App" på skærmen, der åbnes.
- Start derefter installationsprocessen.
Når installationsprocessen er fuldført, lad os gå videre til vores andet forslag.
6-) Afinstaller og geninstaller spiltjenesten
- Højreklik på Start-ikonet, og klik på "Windows Powershell (Admin)".
- Lad os indsætte koden nedenfor i kommandopromptvinduet, der åbnes og trykke på enter og fjerne spiltjenesten.
- get-appxpackage Microsoft.GamingServices | remove-AppxPackage -allusers
- Luk under ingen omstændigheder kommandoprompten efter at have kørt kodelinjen. Når processen er fuldført, lad os genindlæse spiltjenesten.
Processen til at geninstallere spiltjenesten er som følger:
- Højreklik på Start-ikonet, og klik på "Windows Powershell (Admin)".
- Lad os indsætte koden nedenfor i kommandopromptvinduet, der åbnes, og tryk på enter og indlæs spiltjenesten.
- start ms-windows-store://pdp/?productid=9MWPM2CQNLHN
- Luk under ingen omstændigheder kommandoprompten efter at have kørt kodelinjen.
Når processen er fuldført, lad os gå videre til vores andet forslag.
7-) Afinstaller og geninstaller Microsoft Store
- Højreklik på Start-ikonet, og klik på "Windows Powershell (Admin)".
- Lad os indsætte koden nedenfor i kommandopromptvinduet, der åbnes og trykke på enter og fjerne Microsoft Store.
- Hent-AppxPackage *windowsstore* | Remove-AppxPackage
- Luk under ingen omstændigheder kommandoprompten efter at have kørt kodelinjen. Når processen er fuldført, lad os installere Microsoft Store igen.
Den proces, vi tager for at geninstallere Microsoft Store, er som følger:
- Højreklik på Start-ikonet, og klik på "Windows Powershell (Admin)".
- Lad os indsætte koden nedenfor i kommandopromptvinduet, der åbnes, og tryk på enter og indlæs Microsoft Store.
- Hent-AppXPackage *WindowsStore* -Alle brugere | Foreach {Add-AppxPackage -DisableDevelopmentMode -Registrer "$($_.InstallLocation)\AppXManifest.xml"}
- Luk under ingen omstændigheder kommandoprompten efter at have kørt kodelinjen.
Når processen er fuldført, lad os gå videre til vores andet forslag.
8-) Slet Microsoft Store Cache-fil
- Skriv "Kør" på startskærmen for søgning, og åbn den.
- Skriv følgende filmappe i søgefeltet på skærmen, der åbnes, og tryk på Enter.
- %UserProfile%\AppData\Local\Packages\Microsoft.WindowsStore_8wekyb3d8bbwe\LocalCache
- Lad os fuldstændigt slette filerne på skærmen, der åbnes. Efter denne proces skal du åbne PowerShell-kommandoprompten, indsætte følgende kodelinje og trykke på enter.
- Get-AppxPackage -AllUsers| Foreach {Add-AppxPackage -DisableDevelopmentMode -Register “$($_.InstallLocation)\AppXManifest.xml”}
Efter vellykket drift skal du kontrollere, om problemet fortsætter.
9-) Slet Minecraft-fil
Vi kan eliminere problemet ved fuldstændig at slette ".minecraft"-filen, der er hostet i AppData-mappen.
- Vi skriver "%appdata%" på startsøgeskærmen og åbner den.
- Slet ".minecraft"-filen helt på den skærm, der åbnes.
Efter denne proces kan du prøve at downloade Minecraft Launcher-programmet ved at åbne Microsoft Store.
Ja, venner, vi har løst vores problem under denne titel. Hvis dit problem fortsætter, kan du spørge om de fejl, du støder på, ved at gå ind på vores FORUM platform.
![Hvordan rettes YouTube-serverfejlen [400]?](https://www.hatauzmani.com/uploads/images/202403/image_380x226_65f1745c66570.jpg)































