Fix Kan ikke starte GTA5.exe på grund af mangel på privilegier-fejl
"Kan ikke starte GTA5.exe på grund af manglende privilegier på spilbiblioteksbiblioteket." Vi vil prøve at løse fejlen i denne artikel.

Når GTA V-spillere vil køre spillet, støder de på fejlen "Kan ikke starte GTA5.exe på grund af manglende privilegier på spilbiblioteksbiblioteket.", hvilket begrænser deres adgang til spil. Hvis du står over for et sådant problem, kan du finde en løsning ved at følge forslagene nedenfor.
Hvad er GTA5.exe Fejl på grund af manglende privilegier?
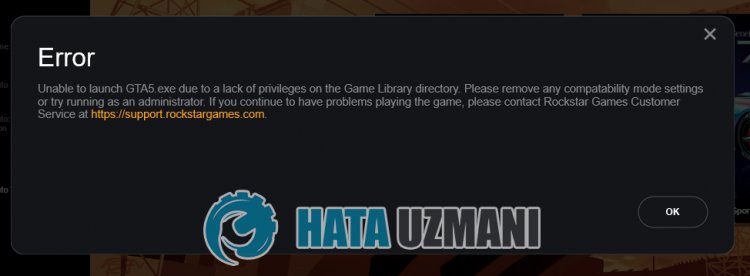
Denne fejl skyldes normalt, at programmet ikke kører med administratorrettigheder. Selvfølgelig kan vi støde på en sådan fejl ikke kun på grund af dette problem, men også på grund af mange situationer. Mulige årsager til at støde på GTA 5-fejlen på grund af mangel på privilegier kan angives som følger:
- Applikationen kører muligvis ikke med administratorrettigheder.
- Antivirussystemet blokerer muligvis tjenesten.
- Rockstar Games Launcher-tjenesten fungerer muligvis ikke korrekt.
- Din spilkonto kan væreulæselig.
De muligheder, vi har nævnt ovenfor, kan få os til at støde på sådanne fejl. Til dette kan du finde en løsning på problemet ved at følge forslagene nedenfor.
Sådan rettes GTA5.exe på grund af mangel på privilegier
For at rette denne fejl kan du finde løsningen på problemet ved at følge forslagene nedenfor.
1-) Kør som administrator
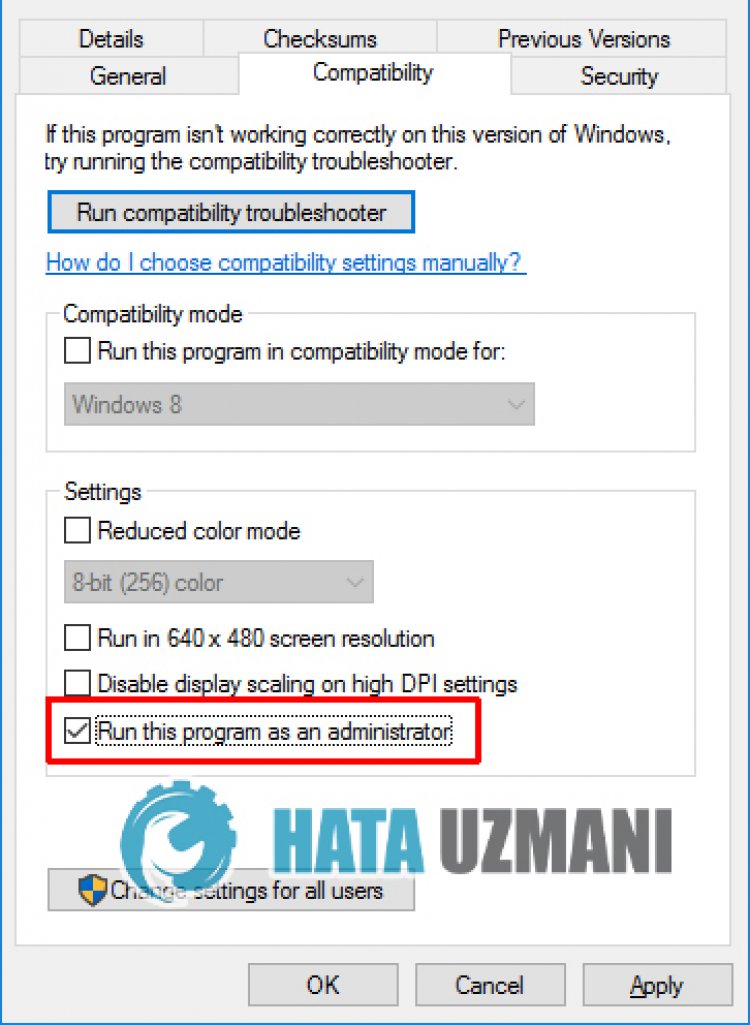
Hvis du ikke autoriserer spillet som administrator, kan det få dig til at støde på fejlen "Stoppet med at arbejde".
- Højreklik på Rockstar Games Launcher-ikonet, og klik på "Egenskaber" for at køre Rockstar Games Launcher-applikationen på dit skrivebord som administrator.
- Klik på muligheden "Kompatibilitet" på skærmen, der åbnes, vælg "Kør dette program som administrator.", og klik på "Anvend stærk>"-knap.
Efter denne proces kan du køre spillet og kontrollere, om problemet fortsætter.
2-) Slå antivirusprogrammet fra

Deaktiver ethvert antivirusprogram, du bruger, eller slet det helt fra din computer. Hvis du bruger Windows Defender, skal du deaktivere det. Til dette;
- Skriv "virus- og trusselsbeskyttelse" i startsøgeskærmen, og åbn den.
- Klik derefter på "Administrer indstillinger".
- Slå realtidsbeskyttelse til "Fra".
Herefter skal vi slå anden ransomware-beskyttelse fra.
- Åbn startskærmen for søgning.
- Åbn søgeskærmen ved at skrive Windows-sikkerhedsindstillinger.
- Klik på indstillingen Beskyttelse mod virus og trusler på den skærm, der åbnes.
- Klik på indstillingen Ransomware Protection i menuen.
- Slå Kontrolleret mappeadgang fra på skærmen, der åbnes.
Når vi har udført denne handling, bliver vi nødt til at tilføje Rockstar Games Launcher-filerne som en undtagelse.
- Skriv "virus- og trusselsbeskyttelse" i startsøgeskærmen, og åbn den.
- Indstillinger for virus- og trusselbeskyttelse skal du vælge Administrer indstillinger og derefter under Ekskluderinger Ekskluder vælg tilføj eller fjern.
- Vælg Tilføj en ekskludering, og vælg derefter mappen Rockstar Games Launcher, der er gemt på din disk.
Efter denne proces skal du lukke Rockstar Games Launcher-spillet helt ved hjælp af en task manager og prøve at køre Rockstar Games Launcher-applikationen igen. Hvis problemet fortsætter, så lad os gå videre til vores næste forslag.
3-) Afinstaller Rockstar Games Launcher
Fjern Rockstar Games Launcher fra din computer umiddelbart efter at have udført ovenstående proces. Gå derefter tillinket nedenfor og installer Rockstar Games Launcher-applikationen på din computer igen.
Download Rockstar Games Launcher
Nå tillinket, vi efterlod ovenfor, og download Rockstar Games Launcher-programmet. Udfør derefter installationsprocessen på din computer og følg nedenstående trin.
- Vi skriver "Tjenester" på startsøgeskærmen og åbner den.
- På den skærm, der åbnes, finder vi tjenesten "Rockstar Game Library Services" og dobbeltklikker på den.
- Opstartstypen vil blive deaktiveret på den skærm, der åbnes. Vi ændrer den deaktiverede mulighed til "Auto" og trykker på knappen "Anvend".

- Efter denne proces åbnes knappen Start. Derefter kører vi tjenesten ved at trykke på knappen "Start".

- Efter denne proces vil tjenesten "Rockstar Game Library Services" nu køre.
Når du har udført processen, kan du køre Rockstar Games Launcher-programmet og kontrollere, om problemet fortsætter.
Ja, venner, vi har løst vores problem under denne titel. Hvis dit problem fortsætter, kan du spørge om de fejl, du støder på, ved at gå ind på vores FORUM platform.
![Hvordan rettes YouTube-serverfejlen [400]?](https://www.hatauzmani.com/uploads/images/202403/image_380x226_65f1745c66570.jpg)































