Fix: Call of Duty Modern Warfare II Voice Chat virker ikke
I denne artikel vil vi forsøge at løse problemet "stemmechat virker ikke", "mikrofon virker ikke", som Call of Duty Modern Warfare II-spillere støder på i spillet.
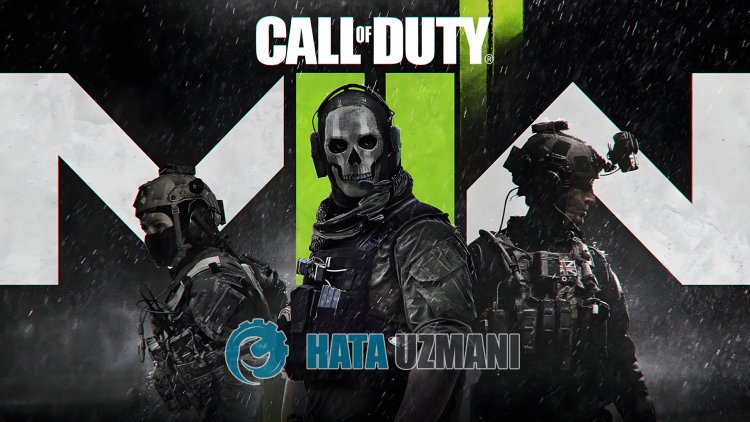
Call of Duty Modern Warfare II-spillere står over for "talechat virker ikke>", "mikrofon virker ikke", og deres adgang til spillet er begrænset. Hvis du står over for et sådant problem, kan du finde en løsning ved at følge forslagene nedenfor.
Hvorfor virker Call of Duty Modern Warfare II stemmechat/mikrofon ikke?
Den bemærker, at når Call of Duty Modern Warfare II-spillere ønsker at tale med holdet via stemmechat under spillet, virker mikrofonen ikke, og stemmen overføres ikke til den anden part.
Dette problem skyldes normalt, at indstillingen for stemmechat-enheden i spillet ikke er konfigureret. Selvfølgelig kan vi støde på en sådan fejl ikke kun på grund af dette problem, men også på grund af mange andre problemer. Til dette vil vi forsøge at løse problemet ved at fortælle dig et par forslag.
Sådan rettes problemet med Call of Duty Modern Warfare II Voice Chat/Mikrofon, der ikke fungerer
For at rette denne fejl kan du finde løsningen på problemet ved at følge forslagene nedenfor.
1-) Indstil Voice Chat-enhed i spillet
Hvis du ikke konfigurerer enheden til talechat i spillet, kan det medføre, at talechat eller talechat på mikrofonen ikke fungerer. Til dette kan vi løse problemet ved at indstille flood-chat-enheden i spillet.
- Først og fremmest, lad os gå til indstillingsmenuen i spillet og klikke på "Lyd".
- Vælg muligheden "Voice Chat Device" i lydmenuen i stedet for "Standard systemenhed", og gem enheden for din indsatte mikrofon.

Efter denne proces kan du kontrollere, om problemet fortsætter.
2-) Opdater dit operativsystem
Forældet operativsystem kan forårsage, at enhedsdrivere er forældede, og at nogle enhedsdrivere ikke virker. Til dette kan du kontrollere, om problemet fortsætter, ved at opdatere Windows-operativsystemet.
- Lad os åbne startsøgningsskærmen ved at skrive "Søg efter opdateringer".
- Start opdateringskontrollen ved at klikke på knappen "Søg efter opdateringer" på den skærm, der åbnes.
Hvis en ny opdatering er tilgængelig, kan du kontrollere, om problemet fortsætter, ved at udføre opdateringsprocessen.
3-) Opdater lyddriver
Forældet lyddriver kan få dig til at støde på forskellige lydproblemer som dette. Til dette kan vi eliminere problemet ved at holde lyddriveren opdateret.
- Indtast "Enhedshåndtering" på startskærmen for søgning, og åbn den.
- Udvid "Lydindgange og -udgange" i vinduet, der åbnes.
- Efter denne proces skal du højreklikke på din mikrofondriver og klikke på "Opdater driver".
- Klik på "Søg automatisk efter drivere" i det nye vindue, der åbnes.
Efter denne proces vil Windows automatisk søge efter drivere og udføre opdateringsprocessen. Hvis din driver er opdateret, så lad os gå videre til vores andet forslag.
4-) Indstil fra Realtek Audio Console-applikation
Vi kan løse problemet ved at ændre den analoge indstilling til mikrofon via Realtek Audio Console-applikationen.
- Indtast "Realtek Audio Console" på startskærmen for søgning, og åbn den.
- Klik på "Enheds avancerede indstillinger" i nederste venstre hjørne af den skærm, der åbnes.
- Efter denne proces skal du vælge din mikrofonenhed ved at klikke på rullemenuen under overskriften "Analog".
Når du har udført denne handling, kan du kontrollere, om problemet fortsætter.
5-) Forkert enhed kan være indstillet som standard
Hvis du indstiller den forkerte enhed som standard, kan mikrofonen ikke fungere. Til dette skal vi indstille en korrekt enhed som standard og kontrollere, om problemet fortsætter.
- Indtast "Kontrolpanel" på startskærmen for søgning, og åbn det.
- Klik på "Hardware og lyd" på den skærm, der åbnes, og få adgang til menuen "Lyd".
- Højreklik derefter på den enhed, vi vil aktivere ved at deaktivere den forkert indstillede standardenhed og klik på "Indstil som standardenhed".
Når du har indstillet det til standard, kan du kontrollere, om problemet fortsætter.
6-) Tjek mikrofonens privatlivsindstilling
Hvis du deaktiverer indstillingen "Giv desktop-apps adgang til din mikrofon" i mikrofonens privatlivsindstilling, kan det medføre, at du støder på forskellige mikrofonproblemer som dette.
- Lad os skrive "Mikrofonbeskyttelsesindstillinger" på startskærmen for søgning og åbne den.
- Aktiver "Tillad skrivebordsprogrammer at få adgang til din mikrofon" i det nye vindue, der åbnes, hvis det er deaktiveret.
Når aktiveringsprocessen er vellykket, kan du kontrollere, om problemet fortsætter.
Ja, venner, vi har løst vores problem under denne titel. Hvis dit problem fortsætter, kan du spørge om de fejl, du støder på, ved at gå ind på vores FORUM platform, som vi har åbnet.
![Hvordan rettes YouTube-serverfejlen [400]?](https://www.hatauzmani.com/uploads/images/202403/image_380x226_65f1745c66570.jpg)





















