Fix: Call of Duty Modern Warfare II 45-filer kunne ikke validere fejl
I denne artikel vil vi forsøge at løse fejlen "45 Files Failed To Validate and Will Be Reacquired", som Call of Duty Modern Warfare II-spillere støder på, når de vil verificere deres spilfiler på Steam.

Call of Duty Modern Warfare II-spillere, når de vil verificere deres spilfiler via Steam, støder på fejlen "45 filer mislykkedes at validere og vil blive genindhentet" og kan ikke udføre verifikationsprocessen fuldt ud . Hvis du står over for et sådant problem, kan du finde en løsning ved at følge forslagene nedenfor.
Hvad er Call of Duty Modern Warfare II 45-filer, der ikke kunne valideres fejl?
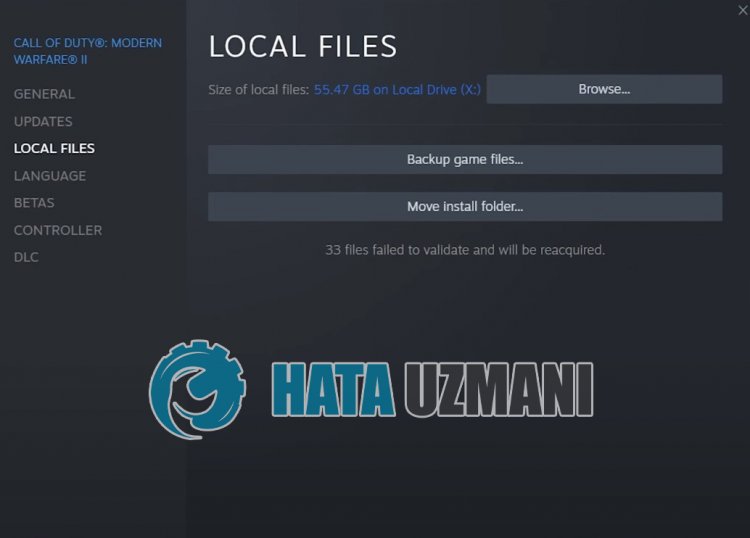
Denne fejl skyldes normalt, at Steam-applikationen ikke kører med administrative rettigheder. Selvfølgelig kan vi støde på sådanne fejl, ikke kun på grund af dette problem, men også fordi antivirussystemet blokerer nogle hændelser, som Steam-applikationen vil udføre.
Derfor vil vi give dig et par forslag og give oplysninger om, hvordan du løser bekræftelsesproblemet og forsøger at løse problemet.
Sådan rettes Call of Duty Modern Warfare II 45-filer, der ikke kunne valideres fejl
For at rette denne fejl kan du finde løsningen på problemet ved at følge forslagene nedenfor.
1-) Luk Steam-applikationen fuldstændigt
Genstart Steam-applikationen ved at lukke den helt ved hjælp af en opgavehåndtering, og prøv at bekræfte spillets filintegritet igen for at se, om problemet fortsætter. Dette kan forhindre mulige Steam-fejl.
2-) Kør programmet som administrator
Det faktum, at Steam-programmet ikke kører som administrator, kan forårsage mange fejl. Hvis tilladelsen til at installere filen på lageret ikke er tilladt, vil det hjælpe os med at løse dette problem at køre den som administrator.
- Højreklik på Steam-programmet på skrivebordet.
- Åbn den ved at klikke på "Kør som administrator" pålisten.

3-) Reparer Steam-biblioteket
Et beskadiget eller beskadiget Steam-bibliotek kan få os til at støde på et sådant problem.
- Kør Steam-programmet.
- Klik på "Steam" i øverste venstre hjørne.
- Klik på "Indstillinger" på skærmen, der åbnes.
- Klik på "Downloads" til venstre i menuen, der åbnes.
- Klik på knappen "Steam-biblioteksmapper" på pop op-menuskærmen
- Vælg spillets gemte lager, og klik på "Reparer mappe" ved at klikke på de tre prikker til højre.

4-) Slet cache- og registreringsdatabasefiler
Vi kan eliminere problemet ved at slette Steam- og Call of Duty-cachen og registreringsdatabasen. Før du udfører denne handling, lad os først og fremmest lukke Steam-applikationen fuldstændigt ved hjælp af en task manager.
- Skriv "Kør" på startskærmen for søgning, og åbn den.
- Skriv "%UserProfile%\Documents\" i søgevinduet, der åbnes, og tryk på enter.
- Slet "Call of Duty"-filen i det nye vindue, der åbnes.
Denne fil er Call of Duty-gemappen. Hvis der er nogen skade på registreringsdatabasen, kan vi støde på forskellige fejl som denne. Lad os nu slette Steam- og Call of Duty-cache-mappen.
- Skriv "Kør" på startskærmen for søgning, og åbn den.
- Skriv "%localappdata%" i søgevinduet, der åbnes, og tryk på Enter.
- Slet mapperne "Steam" og "Activision" i det nye vindue, der åbnes.
Når du har udført disse handlinger, kan du køre Steam-applikationen og kontrollere, om problemet fortsætter.
5-) Ryd Steam-browserdata
Vi kan forhindre denne fejl med browserens cacherensningssoftware udviklet af Steam.
- Kør Steam-programmet.
- Klik på "Steam" i øverste venstre hjørne.
- Klik på "Indstillinger" på skærmen, der åbnes.
- Klik på "Internetbrowser" til venstre i menuen, der åbnes.
- Klik på knappen "Slet internetbrowserens cache" og "Slet alle browsercookies" på pop op-menuskærmen.
Efter denne proces skal du åbne spillet og kontrollere, om problemet fortsætter.
6-) Ryd Steam-downloadcachen
Vi kan eliminere dette problem ved at bruge værktøjet til download af cacherensning, som Steam opretter.
- Kør Steam-programmet.
- Klik på "Steam" i øverste venstre hjørne.
- Klik på "Indstillinger" på skærmen, der åbnes.
- Klik på "Downloads" til venstre i menuen, der åbnes.
- Klik på knappen "Ryd downloadcache" på pop op-menuskærmen
7-) Opdater Steam-applikation
Det faktum, at Steam-applikationen ikke er opdateret, kan få os til at støde på mange forbindelsesproblemer. Til dette skal du kontrollere, om applikationen er opdateret, i hvilken applikation spillet er installeret. Til dette kan du vente på opdateringsanmodningen ved at lukke applikationen helt og genstarte den, eller du kan anmode om en opdatering fra applikationen.
- Åbn Steam-appen.
- Tjek, om applikationen er opdateret, ved at klikke på "Steam"-indstillingen øverst til venstre og klikke på knappen Søg efter opdatering i rullemenuen.
Hvis appen er forældet, vil den blive opdateret og genstartet. Efter denne proces kan du kontrollere, om problemet fortsætter.
8-) Slå antivirusprogrammet fra
Deaktiver ethvert antivirusprogram, du bruger, eller slet det helt fra din computer. Hvis du bruger Windows Defender, skal du deaktivere det. Til dette;
- Åbn startskærmen for søgning.
- Åbn søgeskærmen ved at skrive "Windows-sikkerhedsindstillinger".
- Klik på "Beskyttelse mod virus og trusler" på skærmen, der åbnes.
- Klik på "Ransomware Protection" i menuen.
- Slå "Kontrolleret mappeadgang" fra på den skærm, der åbnes.
Lad os herefter slå realtidsbeskyttelse fra.
- Skriv "virus- og trusselsbeskyttelse" i startsøgeskærmen, og åbn den.
- Klik derefter på "Administrer indstillinger".
- Slå realtidsbeskyttelse til "Fra".
Når vi har udført denne handling, bliver vi nødt til at tilføje Steam- og Modern Warfare II-filer som undtagelser.
- Skriv "virus- og trusselsbeskyttelse" i startsøgeskærmen, og åbn den. Under
- Indstillinger for virus- og trusselsbeskyttelse "Administrer indstillinger" og derefter under "Ekskluderinger" skal du vælge "Tilføj ekskludering eller Afinstaller".
- Vælg Tilføj en ekskludering, og vælg derefter mappen "Steam" og "Modern Warfare II", der er gemt på din disk.
Efter denne proces skal du lukke Steam-applikationen helt ved hjælp af en opgavehåndtering og køre Steam-applikationen igen og kontrollere, om problemet fortsætter.
9-) Geninstaller Steam-applikationen
Flere problemer, der opstår i Steam-applikationen, kan få os til at støde på sådanne forskellige problemer. Til dette skal du afinstallere Steam-applikationen fra din computer ved hjælp af kontrolpanelet og udføre installationen igen. På grund af denne situation vil alle dine spil, der er downloadet via Steam, blive slettet permanent fra din computer.
Ja, venner, vi har løst vores problem under denne titel. Hvis dit problem fortsætter, kan du spørge om de fejl, du støder på, ved at gå ind på vores FORUM platform.
![Hvordan rettes YouTube-serverfejlen [400]?](https://www.hatauzmani.com/uploads/images/202403/image_380x226_65f1745c66570.jpg)































