USB zařízení nerozpoznáno Řešení chyby
V důsledku našeho pozorování lze pozorovat, že zařízení USB nebylo možné rozpoznat chybu, která se často vyskytuje u notebooků, nemůže dosáhnout různých souborů lidí.

Jak opravit chybu nerozpoznaného zařízení USB?
KROK 1:
- Nejprve otevřete „možnosti napájení“ kliknutím pravým tlačítkem na ikonu baterie v pravém dolním rohu počítače.
- U stolních počítačů nebo notebooků k nim můžete přistupovat jiným způsobem ze „Start> Ovládací panely> Systém a zabezpečení> Možnosti napájení“.
- Na obrazovce, která se objeví, klikněte na možnost „Změnit nastavení plánu“ napravo od kterékoli možnosti, která je v preferovaném plánu vybrána.
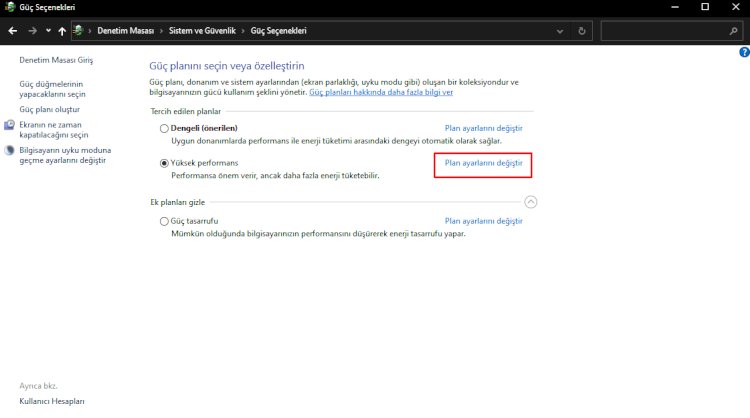
- V dolní části obrazovky, která se otevře, klikněte na „Změnit pokročilé nastavení napájení“
- Na obrazovce, která se objeví, deaktivujeme a uložíme kartu nastavení USB a nastavení selektivního pozastavení USB, jak jsem vám ukázal níže.
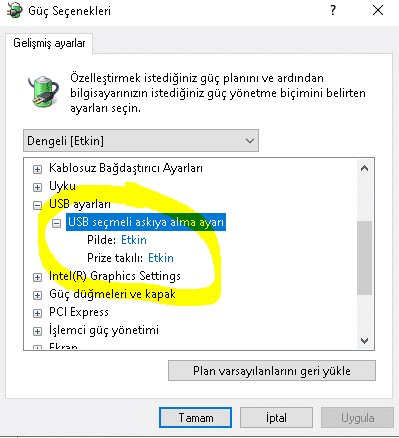
Krok 2:
Máte v tomto kroku problém se svým ovladačem USB? Pokud ano, ukážeme vám, jak můžeme najít řešení.
- Nejprve si stáhneme program kliknutím na odkaz, který nechám níže.
- Dokončete proces stahování a proveďte instalaci, jednoduše klikněte na tlačítko „Skenovat“ a proveďte skenování.
- Pokud v tomto procesu dojde k problému s některým z vašich zařízení, program najde a automaticky aktualizuje novou verzi.
- Čekáme na dokončení procesu stisknutím možnosti aktualizace, která se zobrazí, a výběrem možnosti „Znovu načíst počítač automaticky“.
Krok 3
Pokud žádná z věcí, které jsem řekl výše, není pravda, pokračujme.
- Nejprve přejděte do nabídky Zahájit hledání a spusťte příkaz „cmd“ jako správce.
- Do příkazu, který se otevře, zadejte níže uvedený kód a stiskněte Enter.
KÓD: msdt.exe -id DeviceDiagnostic
- Zobrazí se okno, které detekuje problémy související s hardwarem a zařízením, opraví je a aktualizuje a stiskne „další“.
- Systém detekuje problémy na zařízeních a provede opravy na této obrazovce.
- Poté řekneme „další“ a pokud najde chybu, řekneme ji opravit.
- Po dokončení všech procesů restartujeme počítač.
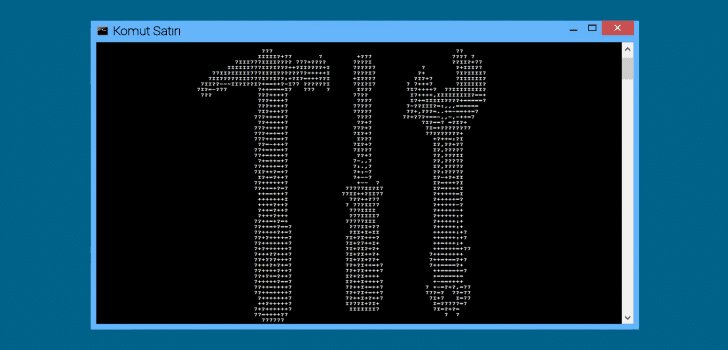
Krok 4
Pokud výše uvedená řešení v žádném případě nefungovala, měli bychom v tomto kroku provést Windows Update. Protože jiné verze systému Windows jsou vždy otevřené chybám, chyba, kterou dostáváme, může být způsobena aktuální verzí systému Windows, kterou používáme. zjistěte, zda pro to existuje aktualizace systému Windows.
- Přejděte na Zahájit hledání a zadejte Zkontrolovat aktualizace.
- Pokud máte nejnovější verzi systému Windows kliknutím na tlačítko Zkontrolovat aktualizace v části Windows Update, aktualizuje vás.
- Po dokončení aktualizace můžete restartovat počítač.








![Jak opravit chybu serveru YouTube [400]?](https://www.hatauzmani.com/uploads/images/202403/image_380x226_65f1745c66570.jpg)

















