Řešení chyby modré obrazovky Valorant
Chyba „Modrá obrazovka“, se kterou se uživatelé Valorantu setkali, přináší mnoho problémů. Zjistíme, proč se s touto chybou setkáváme.

Chyba modré obrazovky, se kterou se hráči Valorant nedávno setkali, může být způsobena mnoha důvody. Zdá se, že je to chyba, která téměř přemůže trpělivost hráčů. Promluvme si o tom, proč se s touto chybou setkáváme a jak vyřešit chybu modré obrazovky Valorant.
Proč se mi zobrazuje chybná modrá obrazovka na stránce Valorant?
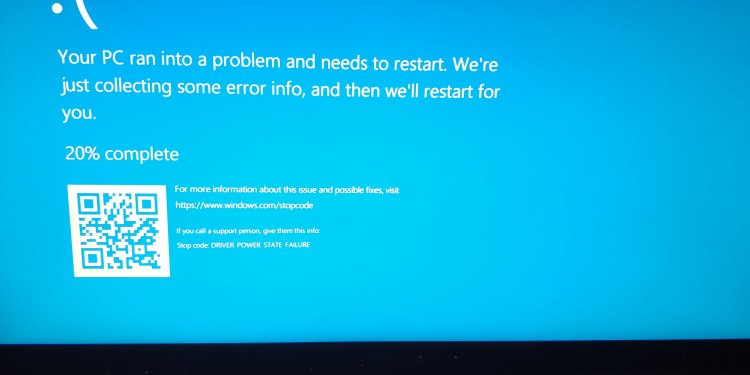
Hlavním důvodem získání chyby modré obrazovky je údajně Anti-Cheat nebo Vanguard, vyvinutý společností Riot Games. Proč nás tedy srovnává s takovou chybou? Odpověď na tuto otázku by vlastně měli dostat vývojáři her.
Některé z důvodů uvedení další chyby je, že náš operační systém Windows není aktuální nebo antivirový program blokuje všechny programy související se soubory Valorant. Ano, slyšeli jste dobře, antivirový program blokuje programy Valorant.
Nakonec v jiném řešení musí být naše ovladače zařízení aktuální. Abychom se s takovými problémy nesetkali, musíme neustále aktualizovat okna a zařízení.
Jak opravím chybu modré obrazovky Valorant?
Na základě 3 návrhů, které jsme vysvětlili výše, vyřešíme společně s vámi chybu modré obrazovky Valorant.
1-) Vymažeme soubor Riot Vanguard
V případě, že softwarový systém Vanguard Anti Cheat, který vydali pro hru Valorant, kterou vývojáři Riot chtějí být spravedlivým systémem, v některých případech havaruje nebo je zastaven, přináší to mnoho chyb. Náš návrh na vyřešení této chyby by bylo smazání souboru Riot Vanguard.
- Nejprve se podívejme na soubor Riot Vanguard zadáním složky C:\Program Files\Riot Vanguard. (Vaše herní soubory musí být ve složce C:\)
- Řekněme ano varování, na které narazíme, otevřením programu uninstall.exe na obrazovce, která se otevře.
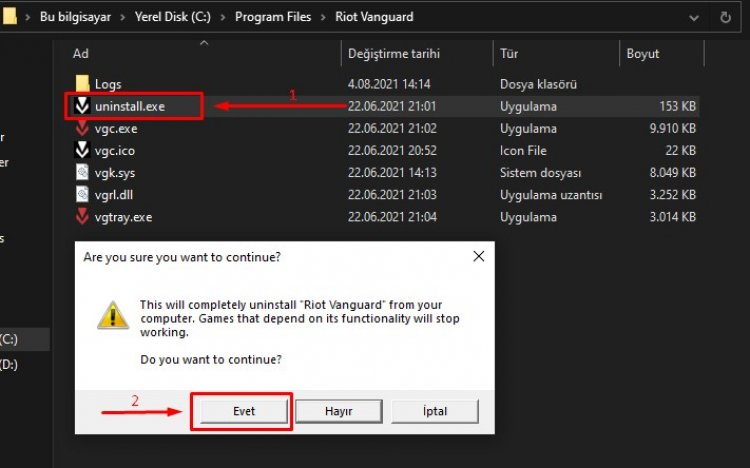
- Počkejme chvíli, než bude Riot Vanguard odstraněn.
- Pojďme spustit Valorant Launcher jako správce hned po jeho odstranění.
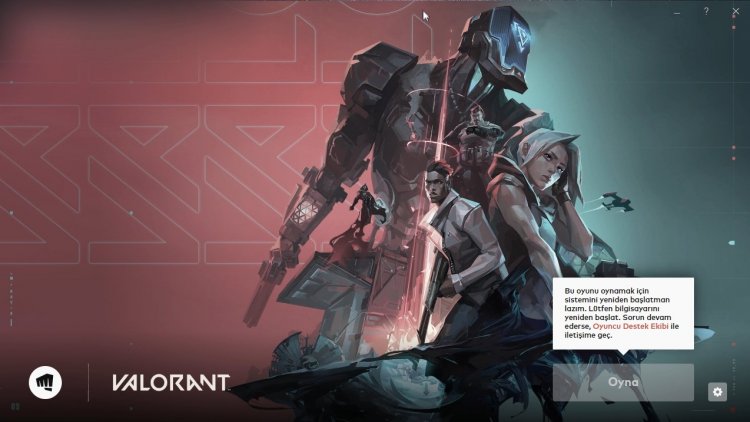
- Spouštěč automaticky nainstaluje Vanguard. Žádá o restart našeho počítače. Restartujme počítač.
- Restartujme počítač a znovu spusťte Valorant Launcher jako správce, abychom potvrdili, zda proběhla instalace Vanguard.
- Ihned po provedení našeho potvrzení jej otevřeme zadáním Služby do vyhledávacího pole Zahájit hledání.
- Hned po otevření obrazovky Služby najděte službu s názvem vgc a dvakrát na ni klikněte.
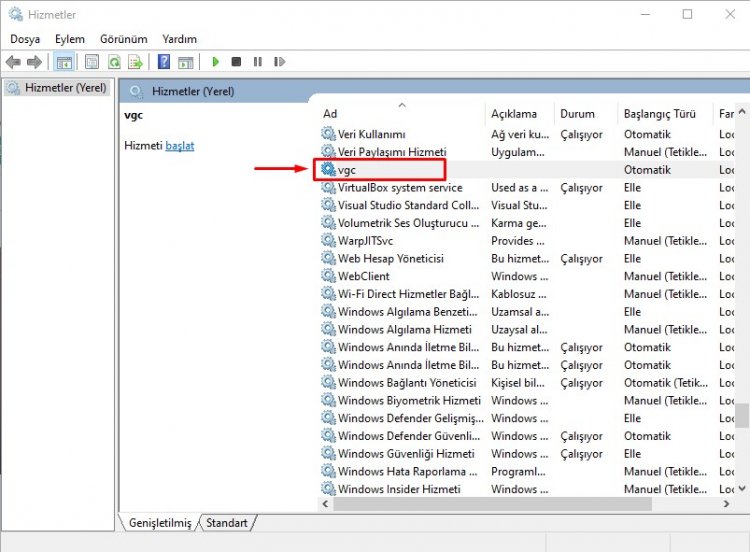
- Poté nastavíme typ spouštění na automatický a stiskneme tlačítko Použít.
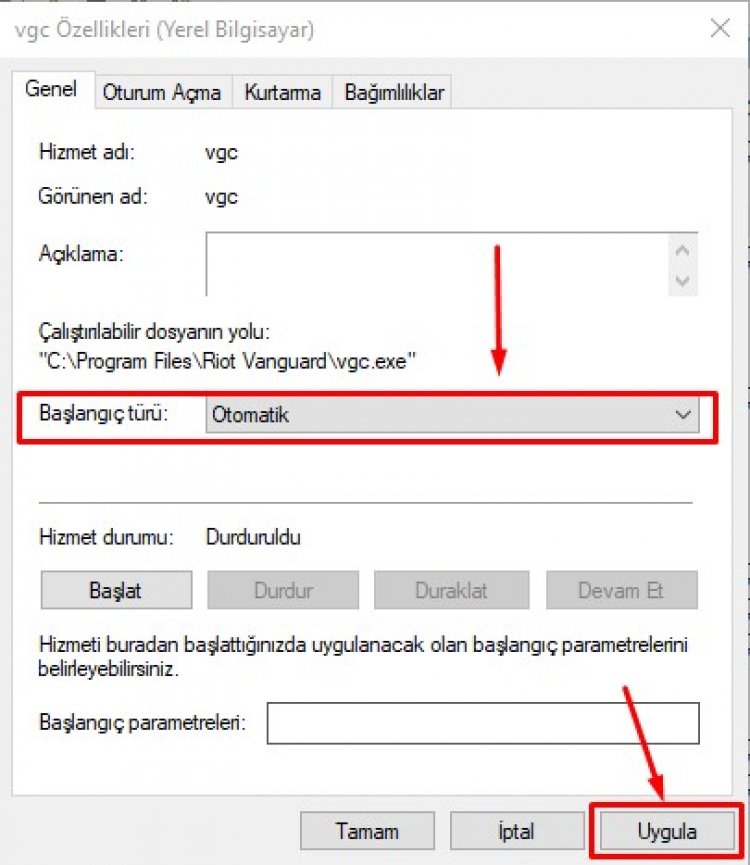
- Pokud se stav služby jeví jako zastavený, spusťme stav služby stisknutím tlačítka Start.
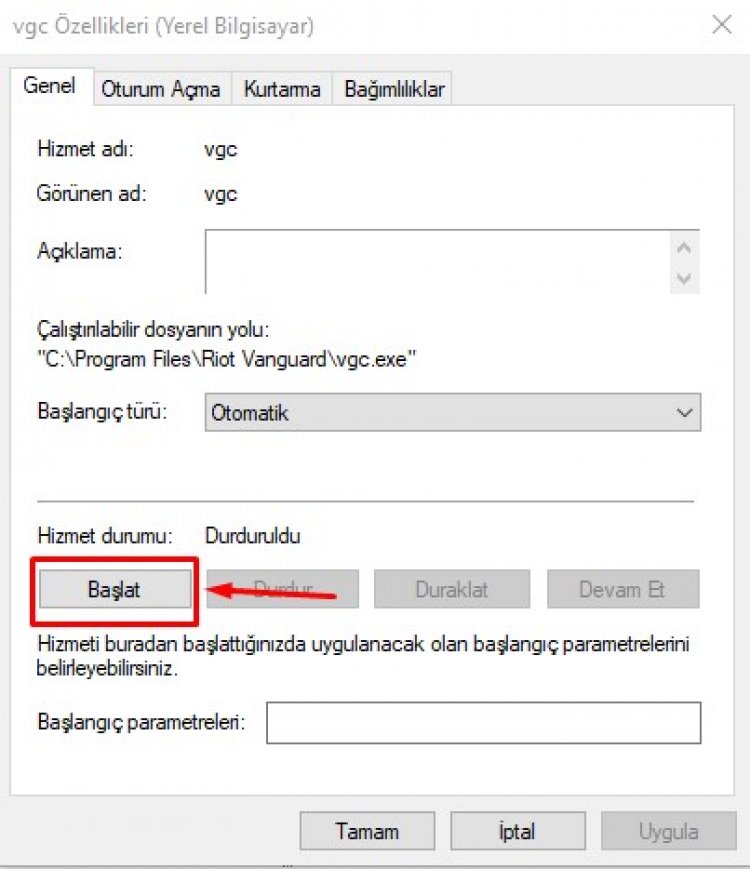
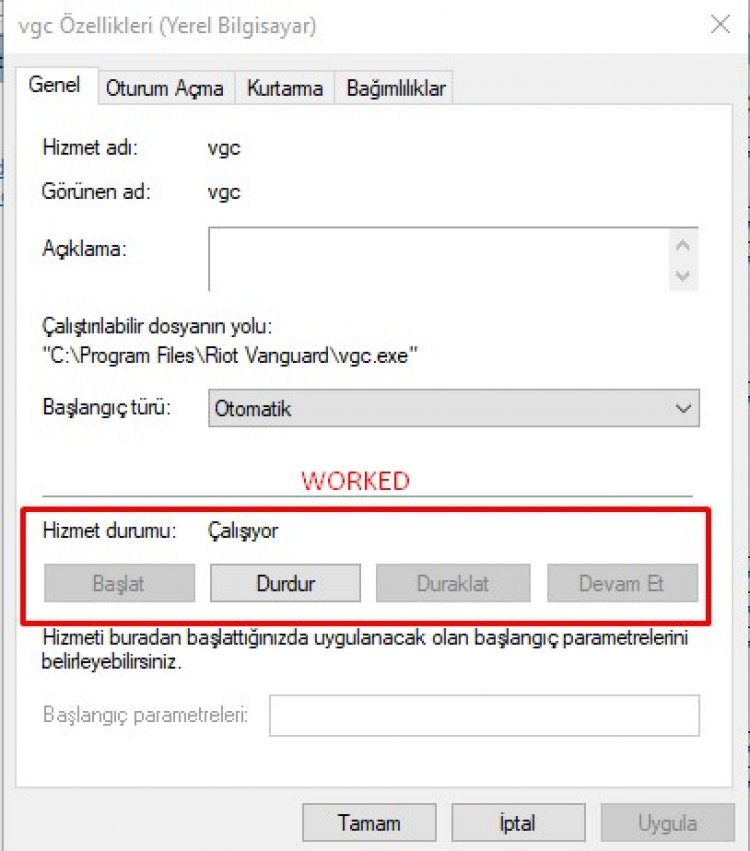
- Po tomto procesu můžeme otevřít hru Valorant.
2-) Udržujte svůj operační systém Windows aktualizovaný
Abychom se těmto problémům vyhnuli, musíme udržovat náš operační systém Windows aktuální.
- Do vyhledávacího pole Windows zadejte Vyhledat aktualizace a otevřete jej.
- Na obrazovce aktualizace, která se otevře, potvrďte kliknutím na tlačítko Zkontrolovat aktualizace, zda je váš počítač aktuální.
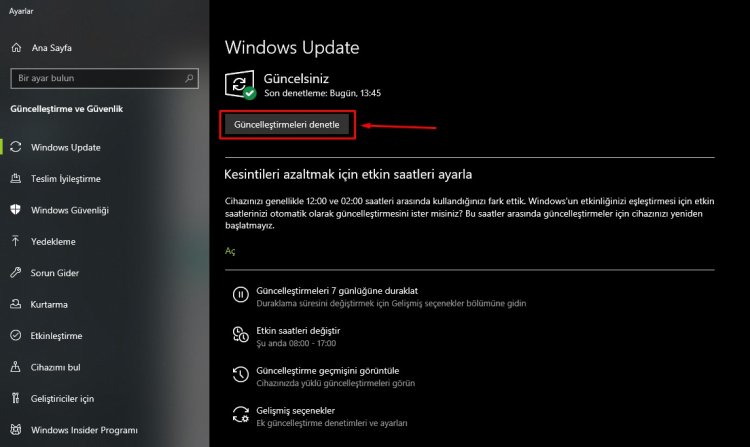
- Pokud to není aktuální, zkuste nainstalovat nejnovější aktualizaci verze a spustit program Valorant Launcher jako správce a vstoupit do hry.
3-) Udržujte své ovladače zařízení aktualizované
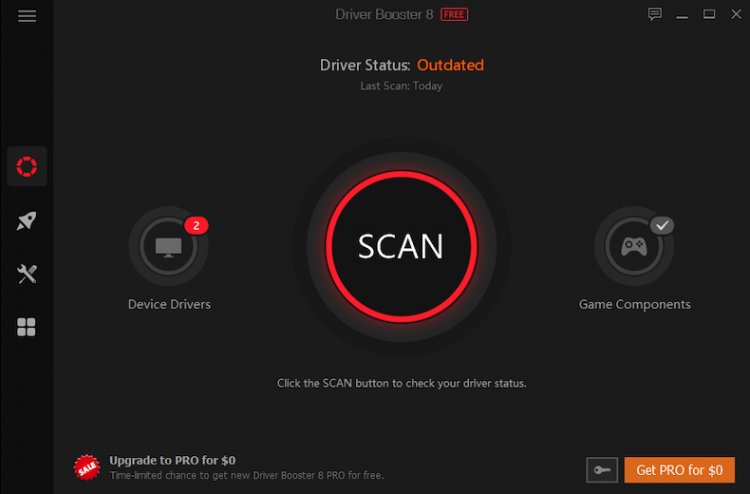
Pokud ovladače zařízení chybí nebo jsou zastaralé, může to přinést mnoho chyb. Proto je dobré udržovat ovladače zařízení aktuální.
- Stáhněte si program Driver Booster, který automaticky naskenuje naše ovladače zařízení a potvrdí, zda jsou aktuální.
- Po provedení instalačního procesu a otevření programu můžete svá zastaralá zařízení zobrazit a aktualizovat kliknutím na tlačítko Skenovat.
- Pokud máte zastaralá zařízení, restartujte počítač aktualizací na nejnovější verzi.
- Po restartování počítače zkuste spustit Valorant Launcher jako správce a vstoupit do hry.








![Jak opravit chybu serveru YouTube [400]?](https://www.hatauzmani.com/uploads/images/202403/image_380x226_65f1745c66570.jpg)










