Oprava: Call of Duty Modern Warfare II Voice Chat nefunguje
V tomto článku se pokusíme vyřešit problém „hlasový chat nefunguje“, „mikrofon nefunguje“, se kterým se hráči Call of Duty Modern Warfare II setkávají ve hře.
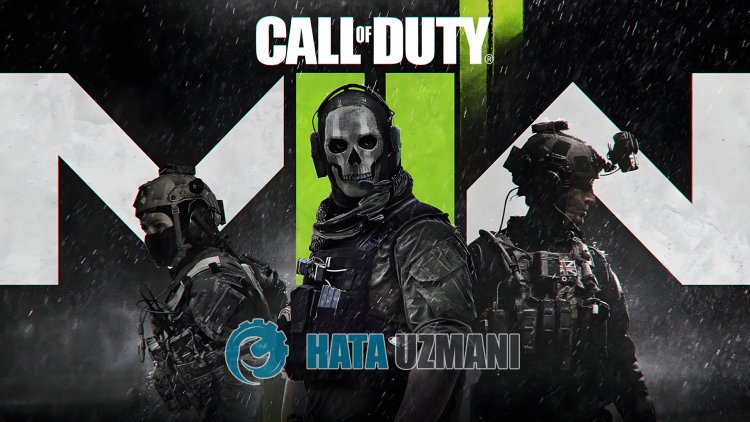
Hráči Call of Duty Modern Warfare II se potýkají s "hlasovým chatem nefunguje>", "mikrofon nefunguje"ajejich přístup ke hře je omezen. Pokud se potýkáte s takovým problémem, můžete najít řešení podle níže uvedených návrhů.
Proč nefunguje hlasový chat/mikrofon Call of Duty Modern Warfare II?
Zjistilo se, že když hráči Call of Duty Modern Warfare II chtějí během hry hovořit s týmem prostřednictvím hlasového chatu, mikrofon nefungujeahlas není přenášen k druhé straně.
Tento problém je obvykle způsoben tím, že není nakonfigurováno nastavení zařízení pro hlasový chat ve hře. S takovou chybou se samozřejmě můžeme setkat nejen kvůli tomuto problému, ale také kvůli mnoha dalším problémům. Za tímto účelem se pokusíme problém vyřešit tím, že vám sdělíme několik návrhů.
Jak vyřešit problém s Call of Duty Modern Warfare II s nefunkčním hlasovým chatem/mikrofonem
Chcete-li tuto chybu opravit, můžete najít řešení problému podle níže uvedených návrhů.
1-) Nastavte zařízení pro hlasový chat ve hře
Neschopnost nakonfigurovat zařízení pro hlasový chat ve hře může způsobit, že hlasový chat nebo mikrofon v týmu nebude fungovat. Za tímto účelem můžeme problém vyřešit nastavením záplavového chatovacího zařízení ve hře.
- Nejprve přejděte do nabídky nastavení ve hřeaklikněte na možnost „Audio“.
- V nabídce Zvuk vyberte místo možnosti Výchozí systémové zařízení možnost „Zařízení hlasového chatu“ auložte zařízení s vloženým mikrofonem.

Po tomto procesu můžete zkontrolovat, zda problém přetrvává.
2-) Aktualizujte svůj operační systém
Zastaralý operační systém může způsobit, že ovladače zařízení budou zastaraléaněkteré ovladače zařízení nebudou fungovat. Za tímto účelem můžete zkontrolovat, zda problém přetrvává, aktualizací operačního systému Windows.
- Otevřeme úvodní obrazovku vyhledávání zadáním „Zkontrolovat aktualizace“.
- Zahajte kontrolu aktualizací kliknutím na tlačítko „Zkontrolovat aktualizace“ na obrazovce, která se otevře.
Pokud je k dispozici nová aktualizace, můžete zkontrolovat, zda problém přetrvává provedením procesu aktualizace.
3-) Aktualizujte ovladač zvuku
Zastaralý zvukový ovladač může způsobit různé problémy se zvukem, jako je tento. Za tímto účelem můžeme problém odstranit tím, že budeme udržovat ovladač zvuku aktualizovaný.
- Na úvodní obrazovce vyhledávání zadejte „Správce zařízení“aotevřete jej.
- V okně, které se otevře, rozbalte položku Audio vstupyavýstupy.
- Po tomto procesu klikněte pravým tlačítkem na ovladač mikrofonuaklikněte na "Aktualizovat ovladač".
- V novém okně, které se otevře, klikněte na "Vyhledat ovladače automaticky".
Po tomto procesu systém Windows automaticky vyhledá ovladačeaprovede proces aktualizace. Pokud je váš ovladač aktuální, přejděme k našemu dalšímu návrhu.
4-) Sada z aplikace Realtek Audio Console
Problém můžeme odstranit změnou analogové možnosti na mikrofon prostřednictvím aplikace Realtek Audio Console.
- Na úvodní obrazovce vyhledávání zadejte „Realtek Audio Console“aotevřete ji.
- Klikněte na „Pokročilá nastavení zařízení“ v levém dolním rohu obrazovky, která se otevře.
- Po tomto procesu vyberte své mikrofonní zařízení kliknutím na rozbalovací nabídku pod nadpisem „Analogové“.
Po provedení této operace můžete zkontrolovat, zda problém přetrvává.
5-) Jako výchozí může být nastaveno nesprávné zařízení
Nastavení nesprávného zařízení jako výchozího může způsobit, že mikrofon nebude fungovat. K tomu musíme nastavit správné zařízení jako výchozíazkontrolovat, zda problém přetrvává.
- Na úvodní obrazovce vyhledávání zadejte „Ovládací panely“aotevřete jej.
- Na obrazovce, která se otevře, klikněte na možnost „Hardwareazvuk“aotevřete nabídku „Zvuk“.
- Poté klikněte pravým tlačítkem myši na zařízení, které chceme povolit, deaktivací nesprávně nastaveného výchozího zařízeníaklikněte na „Nastavit jako výchozí zařízení“.
Po nastavení na výchozí můžete zkontrolovat, zda problém přetrvává.
6-) Zkontrolujte nastavení soukromí mikrofonu
Pokud v nastavení ochrany osobních údajů mikrofonu zakážete možnost Povolit počítačovým aplikacím přístup k mikrofonu, můžete se setkat s různými problémy s mikrofonem, jako je tento.
- Na úvodní obrazovce vyhledávání zadejte „Nastavení ochrany osobních údajů mikrofonu“aotevřete ji.
- V novém okně, které se otevře, povolte možnost „Povolit počítačovým aplikacím přístup k mikrofonu“, pokud je zakázána.
Po úspěšném procesu aktivace můžete zkontrolovat, zda problém přetrvává.
Ano, přátelé, vyřešili jsme náš problém pod tímto názvem. Pokud váš problém přetrvává, můžete se zeptat na chyby, na které narazíte, vstupem do naší platformy FORUM, kterou máme otevřeno.








![Jak opravit chybu serveru YouTube [400]?](https://www.hatauzmani.com/uploads/images/202403/image_380x226_65f1745c66570.jpg)

















