Oprava: Aktualizace Windows 11 KB5025221 se nestahuje/neinstaluje
Budeme se bavit o řešení nestahování nebo instalace aktualizace KB5025221, se kterou se uživatelé Windows 11 setkávají.

Uživatelé systému Windows 10 nemohou aktualizovat operační systém, protože při instalaci aktualizace KB5025221 narazili na problém, že se neinstalujíanestahují. Pokud se potýkáte s takovým problémem, můžete najít řešení podle níže uvedených návrhů.
- Proč se aktualizace Windows 10 KB5025221 neinstaluje?
- Jak opravit Windows 10 Aktualizace KB5025221 se neinstaluje
Proč se aktualizace Windows 10 KB5025221 nenainstaluje?
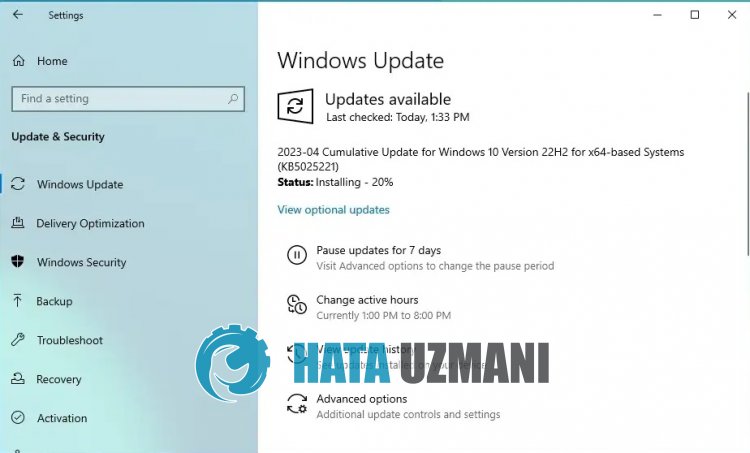
Selhání instalace nebo aktualizace aktualizace Windows KB5025221 je obvykle způsobeno problémy s operačním systémem.
Samozřejmě se s takovou chybou můžeme setkat nejen kvůli tomuto problému, ale také kvůli jinému problému.
Za tímto účelem se pokusíme problém vyřešit tím, že vám sdělíme několik návrhů.
Jak opravit Windows 10 Aktualizace KB5025221 se neinstaluje
Pokusíme se to vyřešit poskytnutím informací o tom, jak opravit neinstalovanou aktualizaci Windows 10 KB5025221 nebo chybu, ke které dochází při aktualizaci.
1-) Použijte aplikaci Windows Update Assistant
Program Windows Update Assistant vyvinutý systémem Windows může pomoci vyřešit jakýkoli problém, se kterým se setkáme. Pokud říkáte, že se při aktualizaci systému Windows zobrazuje chyba 0x80092004, můžete získat pomoc stažením programu Windows Update Assistant.
Kliknutím stáhnete pomocníka Windows Update
- Po stažení klikněte na tlačítko „Aktualizovat nyní“apočkejte na proces aktualizace. Váš proces může trvat dlouho. Za tímto účelem nevypínejte ani nerestartujte počítač, dokud nebude aktualizace dokončena.
2-) Vypněteazapněte Windows Update
Pokud problém přetrvává, můžeme jej vyřešit vypnutímazapnutím aktualizace systému Windows. Za tímto účelem provedeme operaci pomocí řádku kódu.
- Na úvodní obrazovku vyhledávání napíšeme "cmd"aspustíme jej jako správce.
- Do příkazového řádku, který se otevře, napíšeme "sc delete wuauserv"astiskneme enter.
Tímto procesem jsme uzavřeli aktualizaci systému Windows. V naší další akci znovu zapneme aktualizaci systému Windows.
- Znovu otevřete příkazový řádek jako správceazobrazte "sc create wuauserv DisplayName= "Windows Update" binpath= "C:\WINDOWS\system32\svchost.exe -k netsvcs -p" Start= delayed-auto depend= RpcSs “ vložte kód.
Po tomto procesu jsme přeinstalovali službu aktualizace systému Windows. Dále budeme muset spustit službu aktualizace systému Windows.
- Na úvodní obrazovku vyhledávání napíšeme "Služby"aotevřeme ji.
- Na obrazovce, která se otevře, dvakrát klikněte na službu "Windows Update".
- Nastavte typ spouštění na "Automaticky" na obrazovce, před kterou stojíme.
- Poté spustíme službu kliknutím na tlačítko "Start" níže.
3-) Smazat aktualizační soubory
Během procesu aktualizace systému Windows mohou chybějící nebo poškozené soubory ve složceuložené jako archiv způsobit jakýkoli problém.
Za tímto účelem můžeme provést reinstalaci úplným smazáním těchtouložených souborů.
- Získejte přístup k umístění souboru, které zanechám. C:\Windows\SoftwareDistribution\Stáhnout
- Složky budou uvedeny na obrazovce, která se otevře. Tyto složky jsou soubory archivované během procesu aktualizace. Úplným smazáním těchto souborů vyprázdníme koš.
4-) Smazat soubory cookie
Systém Windows provádí své operace tak, že hostí dočasnou složku, aby aplikace běžely na pozadí.
Takové problémy může způsobit selhání kteréhokoli z těchto dočasných souborů.
Za tímto účelem možná budeme muset odstranit dočasné souboryavyprázdnit je z koše.
- Na úvodní obrazovku vyhledávání napíšeme %temp%aotevřeme ji.
- Vyprázdněte koš odstraněním všech souborů na obrazovce, která se otevře.
Po tomto procesu budou dočasné soubory smazány, zatížení počítače se snížíarůzné problémy zmizí.
5-) Opravte chyby systému Windows
Poškozené nebo poškozené soubory v systému Windows mohou způsobit různé chyby.
Za tímto účelem s vámi budeme sdílet dva bloky kóduapokusíme se naskenovataopravit poškozené nebo poškozené soubory.
Proveďte skenování SFC
Poškozené nebo poškozené soubory v souborech Windows mohou způsobit mnoho chybových kódů.
Za tímto účelem vám řekneme několik způsobů, jak problém vyřešit.
- Na úvodní obrazovce vyhledávání zadejte „cmd“aspusťte jej jako správce.
- Do příkazového řádku, který se otevře, zadejte „sfc /scannow“astiskněte klávesu Enter.
Po tomto procesu budou poškozené nebo poškozené soubory zkontroloványabudou provedeny opravy.
Nevypínejte ani nerestartujte počítač, dokud nebude proces dokončen.
Po tomto procesu udělejme další návrh.
Proveďte sken DISM
- Na úvodní obrazovce vyhledávání zadejte „cmd“aspusťte jej jako správce.
- Na obrazovce příkazového řádku, která se otevře, zadejte následující příkazyastiskněte klávesu enter.
- Zavřít /Online /Vyčištění obrázku /Kontrola zdraví
- Dism /Online /Cleanup-Image /ScanHealth
- Dism /Online /Cleanup-Image /RestoreHealth
Po úspěšném dokončení procesu můžete restartovat počítačazkontrolovat, zda problém přetrvává.








![Jak opravit chybu serveru YouTube [400]?](https://www.hatauzmani.com/uploads/images/202403/image_380x226_65f1745c66570.jpg)

















