Jak opravit chybu OneDrive 0x8007016a?
Uživatelé OneDrive, když chtějí smazat nebo nahrát jakýkoli soubor, narazí na „Chyba 0x8007016A: Poskytovatel cloudových souborů není spuštěn“. Chybu se pokusíme vyřešit v tomto článku.
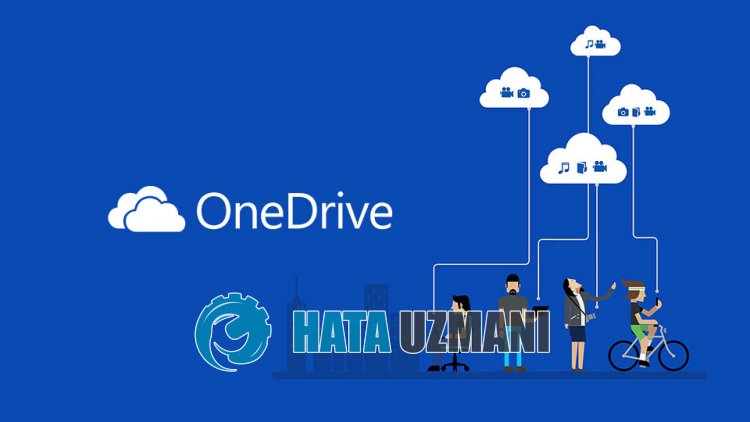
Uživatelé OneDrive, když chtějí smazat nebo nahrát jakýkoli soubor, narazí na chybu „Chyba 0x8007016A: Poskytovatel cloudových souborů není spuštěn.“anemohou s žádným souborem provést žádnou operaci. Pokud se potýkáte s takovým problémem, můžete najít řešení podle níže uvedených návrhů.
Co je chyba OneDrive 0x8007016a?
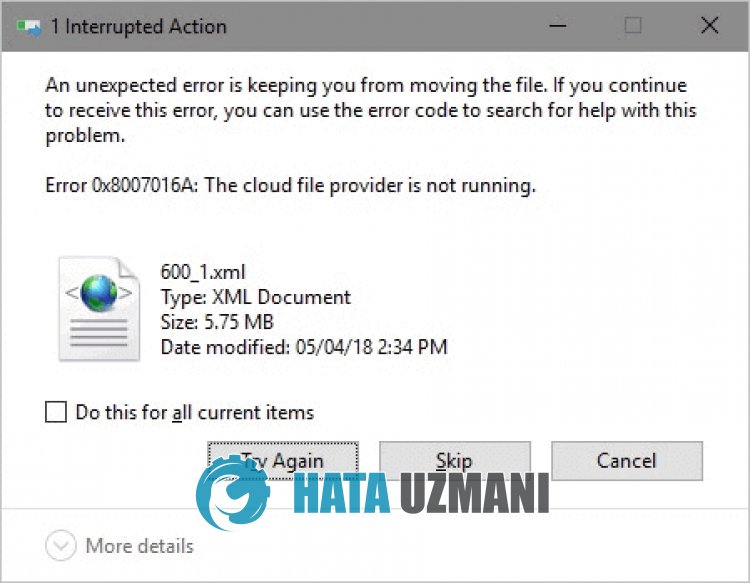
OneDrive „Chyba: 0x8007016a“ je zjištěna jako chyba, ke které dochází v důsledku problému s nejnovější aktualizací nebo použití staré verze.
Nestabilita v aplikaci může způsobit, že se setkáme s různými chybami, jako je tato.
Za tímto účelem vám poskytneme informace o tom, jak chybu opravit, uvedením několika návrhů.
Jak opravit chybu OneDrive 0x8007016a
Chcete-li tuto chybu opravit, můžete najít řešení problému podle níže uvedených návrhů.
1-) Restartujte OneDrive
Zastaralá aplikace OneDrive může způsobit, že narazíte na různé chybové kódy, jako je tato.
Za tímto účelem musíme zkontrolovat, zda OneDrive obdržel novou žádost o aktualizaci.
- Klikněte pravým tlačítkem na ikonu „OneDrive“ v pravém dolním rohu.
- V uvedených možnostech klikněte na "Zavřít OneDrive".
- Po zavření OneDrive vyhledejte na úvodní obrazovce vyhledávání „OneDrive“aznovu jej spusťte.
Po tomto procesu automaticky zkontroluje, zda existuje nový požadavek na aktualizaci.
2-) Zavřete OneDrive
S nejnovější aktualizací OneDrive můžete narazit na mnoho problémů.
Problém můžete odstranit vypnutím OneDrive.
- Klikněte pravým tlačítkem na ikonu „OneDrive“ v pravém dolním rohu.
- V uvedených možnostech klikněte na "Zavřít OneDrive".
Po tomto procesu bude OneDrive uzavřen. Poté zaškrtněte soubor, který chcete smazat, upravit nebo přidat.
Po dokončení procesu můžete znovu spustit aplikaci OneDrive.
3-) Aktualizujte systém Windows
Operační systém Windows není aktuální, můžete zaznamenat problémy s některými aplikacemi společnosti Microsoft.
Proto musíte zkontrolovat, zda systém Windows přijímá novou žádost o aktualizaci.
- Na úvodní obrazovce vyhledávání zadejte „Zkontrolovat aktualizace“aotevřete ji.
- V novém okně, které se otevře, klikněte na tlačítko „Zkontrolovat aktualizace“azkontrolujte.
Pokud je k dispozici nová aktualizace, zahajte stahováníanainstalujte ji.
Po dokončení instalace můžete restartovat počítačazkontrolovat, zda problém přetrvává.
4-) Vynutit uzavření OneDrive
OneDrive můžeme přimět, aby vytvořil nový soubor mezipaměti tím, že jej vynutíme zavřít, protože na pozadí vytváří problém s mezipamětí.
- Vstupte do správce úloh.
- Poté najděte "OneDrive" pomocí "Akce"aukončete úlohu.
Po úplném zavření OneDrive můžete zkontrolovat soubor, který chcete odstranit nebo přidat.
Poté můžete OneDrive znovu spustit.
5-) Přeinstalujte OneDrive
Možná budeme muset přeinstalovat aplikaci OneDrive, abychom zcela odstranili různé problémy.
- Na úvodní obrazovce vyhledávání zadejte „Ovládací panely“aotevřete jej.
- Na obrazovce, která se otevře, klikněte na možnost „Odinstalovat program“.
- Poté vyhledejte „Microsoft OneDrive“akliknutím na něj pravým tlačítkem myši jej odinstalujte.
Po dokončení odinstalace si stáhněte instalační soubor Microsoft OneDrive pomocí odkazu níže.
Kliknutím stáhnete Microsoft OneDrive
Po dokončení instalace můžete restartovat počítačazkontrolovat, zda problém přetrvává.








![Jak opravit chybu serveru YouTube [400]?](https://www.hatauzmani.com/uploads/images/202403/image_380x226_65f1745c66570.jpg)

















