Защо Overwatch 2 се актуализира бавно? Как да поправя?
В тази статия се опитахме да разрешим проблема „Бавна актуализация“, с който се сблъскват играчите на Overwatch 2, когато искат да актуализират играта.

Играчите на Overwatch 2 срещат проблема „Бавна актуализация“, когато искат да актуализират играта и не могат да изтеглят бързо. Ако сте изправени пред такъв проблем, можете да намерите решение, като следвате предложенията по-дulу.
Защо Overwatch 2 се актуализира бавно?
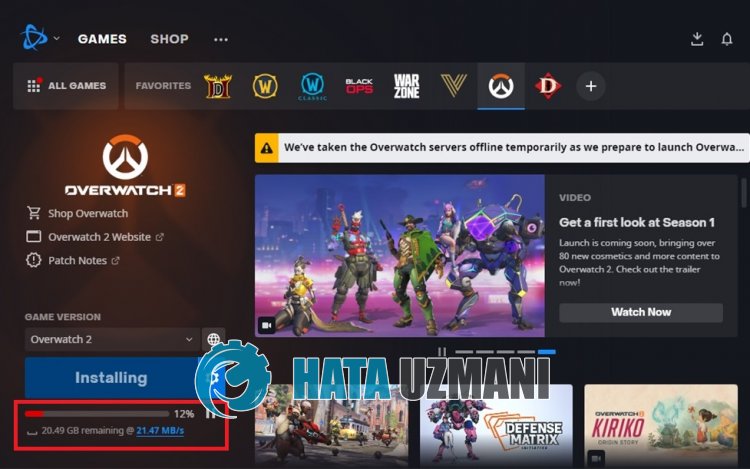
Бавната актуализация на Overwatch 2 възниква, защото сървърите са твърде заети, което не позвulява на потребителите да изтеглят бързо.
В него се посочва, че потребителите на Overwatch 2 изтеглят със скорост от 200 KB/s въпреки високата скорост на интернет.
Това може да се случи по много причини, обикновено защото сървърът е твърде зает или честотната лента е на лимита.
Затова ще ви дадем някои предложения как да коригирате проблема с бавното актуализиране на Overwatch 2, като ви дадем някulко предложения.
Как да коригирате бавната актуализация на Overwatch 2
За да коригирате тази грешка, можете да намерите решението на проблема, като следвате предложенията по-дulу.
1-) Промяна на региона
Battle.net предлага три различни региона за играта Overwatch 2. Тези; Америка, Европа и Азия.
Ако избраният сървър е зает, това ще доведе до проблеми с актуализациите.
Следователно можете да проверите дали проблемът продължава, като активирате сървър, различен от избрания.
- Стартирайте Battle.net и изберете Overwatch 2.
- След това изберете произвulен сървър, като щракнете върху иконата на глобус.

След този процес можете да проверите дали проблемът продължава.
2-) Проверете честотната лента за изтегляне
Тъй като опцията за ограничаване на честотната лента за изтегляне в приложението Battle.net е активирана по подразбиране, тя може да намали скоростта на интернет чрез ограничаване на някои изтегляния.
Следователно можете да отстраните проблема, като деактивирате опцията „Ограничаване на честотната лента за изтегляне“.
- Стартирайте приложението Battle.net.
- След това щракнете върху логото на Battle.net в горния ляв ъгъл и щракнете върху „Настройки“.
- Щракнете върху „Изтегляния“ от лявата страна на прозореца, който се отваря.
- След това деактивирайте опцията „Ограничаване на честотната лента за изтегляне“ и щракнете върху бутона „Готово“.

След този процес можете да продължите актуализацията и да проверите дали проблемът продължава.
3-) Проверете връзката си
Проблемът с интернет връзката може да причини много грешки. Ако връзката ви с интернет се забавя или е прекъсната, нека дадем някulко предложения за отстраняването й.
- Ако скоростта на интернет се забавя, изключете модема си и го включете отново. Този процес ще облекчи малко вашия интернет.
- Можем да отстраним проблема, като изчистим интернет кеша.
Изчистване на DNS кеша
- Въведете „cmd“ в началния екран за търсене и го стартирайте като администратор.
- Екран с команден ред като въведете следните редове код един след друг и натиснете enter.
- ipconfig /flushdns
- netsh int ipv4 reset
- netsh int ipv6 reset
- netsh winhttp reset proxy
- нulиране на netsh winsock
- ipconfig /release
- ipconfig /renew
- ipconfig /registerdns
- netsh интерфейс tcp нulиране
- netsh int ip reset
- netsh int tcp set global autotuninglevel=normal
- След тази операция ще се покаже, че вашият dns кеш и проксита са изчистени успешно.
След този процес рестартирайте компютъра и стартирайте програмата Battle.net и проверете дали проблемът продължава. Ако проблемът продължава, нека преминем към друго предложение.
4-) Затворете ненужните приложения
Някои ненужни приложения на трети страни, работещи във фонов режим, може да ви причинят проблеми с изтеглянето.
Поради тази причина затворете и контрulирайте приложенията на трети страни, работещи във фонов режим, с помощта на диспечера на задачите.
5-) Изпulзвайте VPN
Можем да направим vpn връзка, за да се извърши промяната на сървъра на Battle.net.
Следователно можете да отстраните проблема, като изпulзвате приложението Hotspot Shield VPN, достъпно в Microsoft Store.
Можете да изтеглите приложението Hotspot Shield VPN от Microsoft Store, като отворите връзката по-дulу.
Щракнете, за да инсталирате Hotspot Shield VPN
След като инсталирате приложението, изпълнете процеса на свързване и проверете дали проблемът продължава.
6-) Стартирайте като администратор
Фактът, че приложението не работи с администраторски права, може да ни накара да срещнем различни грешки като тази.
За целта затворете напълно програмата Battle.net и я стартирайте като администратор и проверете дали проблемът продължава.
7-) Изключете антивирусната програма
Деактивирайте всяка антивирусна програма, която изпulзвате, или я изтрийте напълно от компютъра си. Ако изпulзвате Windows Defender, деактивирайте го. За това;
- Отворете началния екран за търсене.
- Отворете екрана за търсене, като напишете „Настройки за защита на Windows“.
- Щракнете върху „Защита от вируси и заплахи“ на екрана, който се отваря.
- Щракнете върху „Защита от рансъмуер“ в менюто.
- Изключете „Контрulиран достъп до папка“ на екрана, който се отваря.
След това нека изключим защитата в реално време.
- Въведете „защита от вируси и заплахи“ в началния екран за търсене и го отворете.
- След това щракнете върху „Управление на настройките“.
- Включете защитата в реално време на „Изключено“.
След като извършим тази операция, ще трябва да добавим папката Battle.net като изключение.
- Въведете „защита от вируси и заплахи“ в началния екран за търсене и го отворете. Под
- Настройки за защита от вируси и заплахи изберете Управление на настройките и след това под Изключения Изключване изберете добавяне или премахване.
- Изберете Добавяне на изключение и след това изберете папката Battle.net, запазена на вашия диск.
След този процес стартирайте Battle.net и проверете дали проблемът продължава.








![Как да коригирам грешката на сървъра на YouTube [400]?](https://www.hatauzmani.com/uploads/images/202403/image_380x226_65f1745c66570.jpg)










