Windows 10 не се актуализира
Грешката на синия екран, която потребителите на Windows срещат по време на актуализиране, е причинена от много проблеми и пречи на потребителите да актуализират своите прозорци.
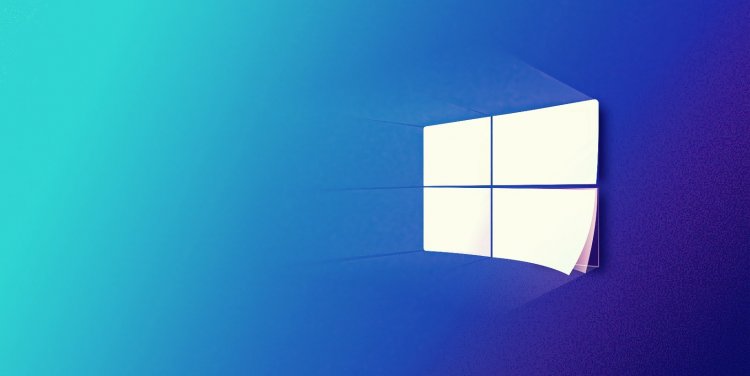
Потребителите на Windows не могат да завършат актуализацията, като срещнат син екран, докато се опитват да актуализират новата актуализация. Тази ситуация, която се среща, забавя операционната система Windows и оставя след себе си, дразни потребителите. Ако срещнете такава грешка, можете да разрешите проблема, като изпълните следните стъпки.
Защо Windows 10 не се актуализира?
Има папка, която съхранява, докато изтегля актуализацията на Windows. Архивираните актуализации са налични в тази съхранена папка. Ако файловете в тази папка липсват или са повредени, това може да причини проблеми. Ако актуализацията, която използвате, е повредена, тя може да се срине, когато се опитате да направите новата актуализация. Тези проблеми, които възникват поради много причини като тази, причиняват на потребителите главоболие и не могат да извършат актуализацията. Ако се сблъскате с такъв проблем, можете да намерите решението, като следвате стъпките по-долу.
Как да коригирам проблема с актуализацията на Windows 10?
Ще ви кажем няколко предложения за решаване на проблема с актуализацията на Windows 10.
1-) Изтрийте файловете за актуализиране
Липсващите или повредени файлове в папката, съхранена като архив по време на процеса на актуализиране на Windows, могат да причинят някакъв проблем. За това можем да извършим процеса на преинсталиране, като изтрием напълно тези запазени файлове.
- Достъп до местоположението на файла, което ще оставя настрана. C:\Windows\SoftwareDistribution\Download
- Папките ще бъдат изброени на екрана, който се отваря. Тези папки са файловете, архивирани по време на процеса на актуализиране, ние изтриваме тези файлове напълно и изпразваме кошчето.
2-) Изтрийте файлове с бисквитки
Windows се справя с операциите си, като хоства временна папка, за да поддържа приложенията да работят във фонов режим. Неуспехът на който и да е от тези временни файлове може да причини такива проблеми. За това може да се наложи да изтрием временни файлове и да ги изчистим от кошчето.
- Пишем %temp% в началния екран за търсене и го отваряме.
- На екрана, който се отваря, изтриваме всички файлове и изпразваме кошчето.
След този процес временните файлове ще бъдат изтрити, натоварването на компютъра ще намалее и различни проблеми ще изчезнат.
3-) Отворете услугата за актуализиране
Типът на стартиране на услугата за актуализиране на Windows е ръчен по подразбиране. Ако запазим това автоматично, всеки път, когато включим компютъра, Windows автоматично ще изтегля и актуализира, когато получи заявката за актуализиране.
- Отваряме го, като напишем Services на началния екран за търсене.
- На екрана, който се отваря, намираме услугата Windows Update и щракваме двукратно върху нея.
- На екрана със свойства на Windows Update задайте типа на стартиране на "Автоматично" и натиснете бутона Прилагане.
След този процес операционната система Windows автоматично ще изпълнява заявката за актуализиране във фонов режим всеки път, когато включите компютъра си.
4-) Стартирайте Windows Update Assistant
Чрез изтегляне на приложението Windows 10 Update Assistant, разработено от Windows, можем да изпълним заявката за актуализиране бързо и безопасно.
- Изтеглете Windows Update Assistant Щракнете за изтегляне.
След като изтеглите приложението, можете да извършите процеса на актуализиране, като следвате стъпките.
5-) Поправете грешки в Windows
Повредените или повредени файлове в Windows могат да причинят различни грешки. За това ще споделим два кодови блока с вас и ще се опитаме да сканираме и поправим повредени или повредени файлове.
- Въведете cmd в началния екран за търсене и стартирайте като администратор.
- В екрана на командния ред, който се отваря, въведете следните кодове по ред и натиснете enter.
- DISM.exe /Online /Cleanup-image /Restorehealth
- sfc /scannow
Не затваряйте екрана на командния ред, преди да се извърши действието. След като процесът приключи, рестартирайте компютъра си и проверете дали процесът на актуализиране е извършен.
6-) Форматирайте го
Ако нито една от горните стъпки не се случи, за съжаление нямаме друг избор, освен да форматираме компютъра си. Неизправностите в операционната система Windows ще забавят вашия компютър, като донесат много проблеми. За да избегнем подобни проблеми, можем да го решим, като форматираме компютъра чисто.








![Как да коригирам грешката на сървъра на YouTube [400]?](https://www.hatauzmani.com/uploads/images/202403/image_380x226_65f1745c66570.jpg)










