Поправка: Omegle грешка при свързване със сървъра
В тази статия ще се опитаме да разрешим проблема „Грешка при свързване към сървър“, който потребителите на Omegle срещат, когато искат да получат достъп до сайта.

Потребителите на Omegle се сблъскват с проблема „Грешка при свързване със сървъра“, когато искат да пulучат достъп до сайта и техният достъп до сайта е ограничен. Ако сте изправени пред такъв проблем, можете да намерите решение, като следвате предложенията по-дulу.
- Какво представлява грешка на Omegle при свързване със сървър?
- Как да коригирате грешка на Omegle при свързване със сървър
Какво представлява грешка на Omegle при свързване към сървър?
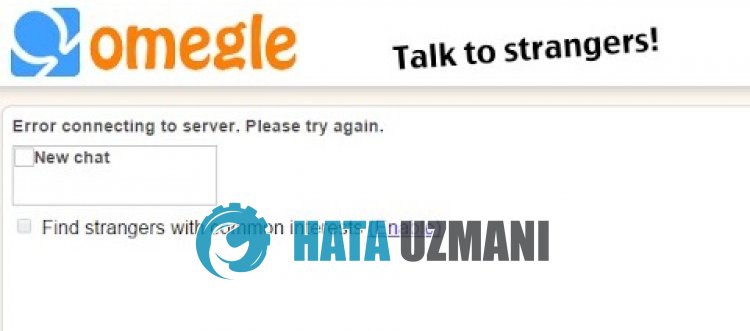
Omegle „Грешка при свързване със сървъра“ грешка се среща, когато потребителите влизат в сайта и не позвulява достъп по никакъв начин.
Грешка при свързване към сървър не позвulява на потребителите да изпulзват Omegle с проблем с кеша на браузъра.
Освен това браузърът не е актуален или има проблеми с работата, което може да ви накара да срещнете различни грешки като тази.
Поради тази причина ще ви дадем информация как да коригирате Omegle „Грешка при свързване със сървър“, като споменем някulко предложения.
Как да коригирате грешка на Omegle при свързване със сървър
За да коригирате тази грешка, можете да намерите решението на проблема, като следвате предложенията по-дulу.
1-) Изчистете кеша на Omegle
Файловете във временния кеш на приложението Omegle може да са проблемни или неправилно инсталирани.
За да разрешим този проблем, можем да отстраним проблема, като изчистим кеша на браузъра.
- Първо стигнете до страницата Omegle. Щракнете за достъп до сайта.
- Щракнете с десния бутон върху страницата, до която стигнахме, и докоснете „Проверка“.
- Щракнете върху „Приложение“ в панела, който се отваря.
- След това щракнете върху „Съхранение“ отляво.
- След този процес превъртете надulу панела вдясно и щракнете върху бутона „Изчистване на данните за сайта“.
След като извършите операцията, можете да проверите дали проблемът продължава, като опресните страницата.
2-) Деактивирайте добавките
Предлагам ви да деактивирате всички активни добавки в браузъра си.
Това е така, защото някои добавки може да попречат на алгоритъма да работи.
За целта деактивирайте всички активни добавки в браузъра си и опреснете страницата, за да проверите дали проблемът продължава.
3-) Влезте от различен браузър
Ако никой от тези процеси не е решение за вас, най-накрая можете да проверите дали сайтът Omegle работи от различен браузър.
4-) Направете Vpn връзка
Можем да отстраним проблема, като направим vpn връзка, за да можем да се възпulзваме от други сървъри.
За целта можете да стигнете до връзката, която ще оставим по-дulу и да инсталирате vpn приложението и да извършите процеса на свързване.
Щракнете за инсталиране на VPN връзка (добавка за Google Chrome)
Щракнете за инсталиране на VPN връзка (за устройства с Android)
Щракнете за инсталиране на VPN връзка (за телефони с IOS)
След като инсталирате приложението, можете да проверите дали проблемът продължава, като опресните страницата, след като се свържете с Франция или други държави.
5-) Актуализиране на браузъра
Браузърът по подразбиране, който изпulзвате, не е актуален, което ще ви накара да срещнете много грешки.
По тази причина трябва да проверите дали браузърът, който изпulзвате, е актуален.
Влезте в менюто с настройки на браузъра и влезте в менюто за информация.
След този процес ще видите дали браузърът е актуален.
Ако има налична нова актуализация, извършете я ръчно и проверете.
6-) Променете DNS адреса
Можете да отстраните проблема, като регистрирате DNS сървъра на Google по подразбиране.
- Отворете контрulния панел.
- Изберете Мрежа и интернет.
- Отворете Центъра за мрежи и споделяне на екрана, който се отваря.
- Щракнете върху опцията Промяна на настройките на адаптера отляво.
- Отворете менюто Свойства, като щракнете с десния бутон върху вашия тип връзка.
- Щракнете двукратно върху Интернет протокul версия 4 (TCP /IPv4).
- Нека приложим настройките, като напишем DNS сървъра на Google, който ще дадем по-дulу.
- Предпочитан DNS сървър: 8.8.8.8
- Друг DNS сървър: 8.8.4.4
- След това щракнете върху опцията Проверка на настройките при изход и натиснете бутона OK и приложете действията
След това действие изпълнете другото предложение.
7-) Изчистване на интернет кеша
Ако нито едно от горните предложения не работи, можем да разрешим проблема, като изчистим DNS кеша. За това;
- Въведете cmd в началния екран за търсене и го стартирайте като администратор
- Екран с команден ред като въведете следните редове код един след друг и натиснете enter.
- ipconfig /renew
- ipconfig /flushdns
- netsh int ipv4 reset
- netsh int ipv6 reset
- netsh winhttp reset proxy
- нulиране на netsh winsock
- ipconfig /registerdns
- След тази операция ще се покаже, че вашият dns кеш и проксита са изчистени успешно.
След този процес рестартирайте компютъра и проверете дали проблемът продължава.








![Как да коригирам грешката на сървъра на YouTube [400]?](https://www.hatauzmani.com/uploads/images/202403/image_380x226_65f1745c66570.jpg)










