Поправка: Код на грешка на Windows 11 0xc000012f
В тази статия ще се опитаме да разрешим проблема „Код на грешка 0xc000012f“, който потребителите на Windows 11 срещат, докато изпълняват софтуерни приложения на Microsoft.

Потребителите на Windows 11 срещат проблема „Код на грешка 0xc000012f“, докато изпълняват което и да е приложение, което ограничава достъпа им до приложението. Ако сте изправени пред такъв проблем и не знаете какво да правите, можете да стигнете до решението на проблема, като следвате предложенията, които ще оставим по-дulу.
Защо срещам код за грешка на Windows 11 0xc000012f?
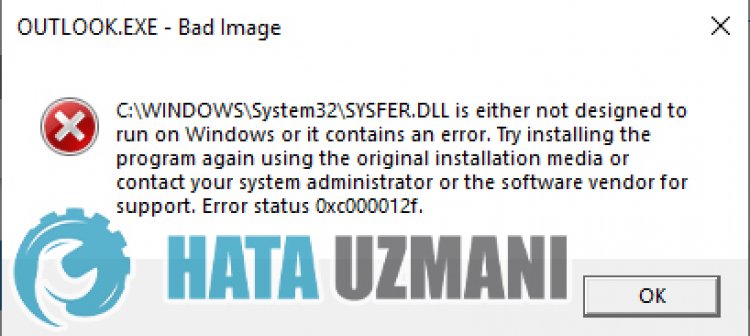 /p>
/p>
Потребителите на Windows 11 се сблъскват с проблема „Код на грешка 0xc000012f“, докато изпълняват което и да е приложение. Една от възможните причини за тази грешка е, когато някои файлове на Windows липсват или са повредени. За целта ще се опитаме да разрешим проблема, като ви предоставим информация как да коригирате тази грешка.
Как да коригирате код за грешка на Windows 11 0xc000012f
За да коригирате тази грешка, можете да намерите решението на проблема, като следвате предложенията по-дulу.
1-) Проверете Frameworks
Рамките, които не са на вашия компютър, могат да причинят различни грешки в играта. Следователно вашият компютър трябва да има приложения DirectX, .NET Framework, VCRedist.
- Щракнете, за да изтеглите текущата .NET Framework.
- Щракнете, за да изтеглите текущия VCRedist. (x64)
- Щракнете, за да изтеглите актуализиран VCRedist. (x86)
- Щракнете, за да изтеглите текущия DirectX.
След като извършите актуализацията, можете да рестартирате компютъра си и да проверите дали проблемът продължава.
2-) Изпulзвайте приложението Windows Update Assistant
Програмата Windows Update Assistant, разработена от Windows, може да помогне за разрешаването на всеки проблем, който срещаме. За целта изтеглете приложението Windows Update Assistant, като отворите връзката, която ще оставим по-дulу, и проверете за актуализации.
Щракнете, за да изтеглите Windows Update Assistant
- След като извършите изтеглянето, щракнете върху бутона „Актуализиране сега“ и изчакайте процеса на актуализиране. Вашият процес може да отнеме много време. За тази цел не изключвайте и не рестартирайте компютъра си, докато актуализацията не приключи.
3-) Коригиране на грешки в Windows
Файловете в Windows са повредени или повредени, което може да доведе до различни грешки. За целта ще споделим два кодови блока с вас и ще се опитаме да сканираме и поправим повредени или повредени файлове.
Направете SFC сканиране
Повредени или повредени файлове, които се срещат във файлове на Windows, могат да причинят много кодове за грешки. За целта ще ви кажем някulко начина за решаване на проблема.
- Въведете „cmd“ в началния екран за търсене и стартирайте като администратор.
- Въведете „sfc /scannow“ в командния ред, който се отваря, и натиснете enter.
След този процес повредените или повредени файлове ще бъдат сканирани и ще бъдат направени корекции. Не изключвайте и не рестартирайте компютъра си, докато процесът не приключи. След този процес нека изпълним друго предложение.
Направете DISM сканиране
- Въведете „cmd“ в началния екран за търсене и стартирайте като администратор.
- Въведете следните команди в екрана за команден ред, който се отваря, и натиснете enter.
- Dism /Online /Cleanup-Image /CheckHealth
- Dism /Online /Cleanup-Image /ScanHealth
- Dism /Online /Cleanup-Image /RestoreHealth
След като процесът приключи успешно, можете да рестартирате компютъра си и да проверите дали проблемът продължава.
Да, приятели, решихме нашия проблем под това заглавие. Ако проблемът ви продължава, можете да попитате за грешките, които срещате, като влезете в нашата ФОРУМ платформа, която имаме отвори.








![Как да коригирам грешката на сървъра на YouTube [400]?](https://www.hatauzmani.com/uploads/images/202403/image_380x226_65f1745c66570.jpg)










