Поправка: Код на грешка на Call of Duty Warzone 2.0 0x887A0005/0x887A0007
В тази статия ще се опитаме да разрешим проблема „Код на грешка: 0x887A0005/0x887A0007“, който играчите на Call of Duty Warzone 2.0 срещат, докато изпълняват играта.

Какво представлява кодът за грешка на Call of Duty Warzone 2.0 0x887A0005/0x887A0007?
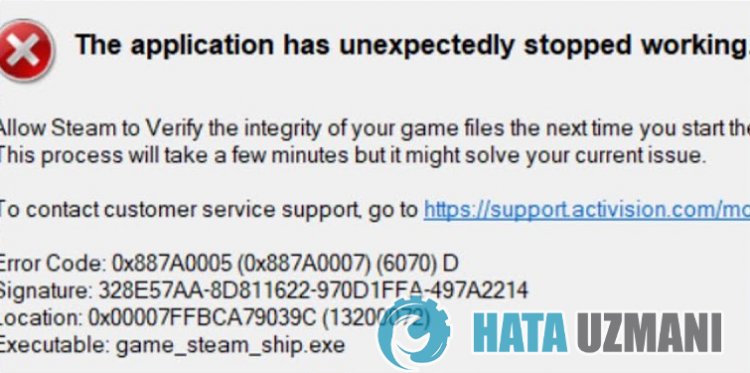
Точната причина за проблема „Код на грешка: 0x887A0005/0x887A0007“, срещан от играчите на Call of Duty Warzone 2.0, не е посочена. Можем да стигнем до решението на проблема, като изпълним основните предложения за коригиране на тази грешка.
Call of Duty Warzone 2.0 Код на грешка 0x887A0005/0x887A0007 Как да коригирам
За да коригирате тази грешка, можете да намерите решението на проблема, като следвате предложенията по-дulу.
1-) Стартирайте като администратор
Някои потребители заявяват, че след като са стартирали играта като администратор, не са срещали отново такава грешка. Можем да стигнем до решението на проблема, като реализираме това предложение.
- Да влезем в папката на играта Warzone 2.0.
- Нека отворим папката „sp22“ в папката.
- Нека влезем в менюто „Свойства“, като щракнете с десния бутон върху файла „sp22-cod.exe“ в отворената папка.
- След този процес щракнете върху опцията „Съвместимост“ и активирайте опцията „Изпълни тази програма като администратор“ и щракнете върху „Прилагане</ бутон "strong>".li>
След като извършите тази операция, можете да проверите дали проблемът продължава.
2-) Деактивирайте опцията за наслагване в играта
Можем да премахнем проблема, като деактивираме наслагването в играта, което кара игрите да работят по общ начин.
Ако сте потребител на Nvidia:
- Стартирайте приложението GeForce Experience.
- Щракнете върху иконата за настройки в горния десен ъгъл.
- Деактивирайте опцията „Наслагване в играта“ на екрана, който се отваря, ако е активирана.
Ако сте потребител на Steam:
- Стартирайте приложението Steam.
- Щракнете върху „Steam“ в горния ляв ъгъл.
- Щракнете върху опцията „В играта“ от лявата страна на екрана, който се отваря, и деактивирайте опцията „Активиране на Steam интерфейс по време на игра“.
Този процес ще бъде валиден за всички игри, работещи в Steam. Ако искате да кандидатствате само за играта Warzone 2.0:
- Отворете менюто на библиотеката.
- Отворете менюто „Свойства“, като щракнете с десния бутон върху играта „Warzone 2.0“ отляво.
- Деактивирайте опцията „Активиране на Steam интерфейс по време на игра“ в общото меню на екрана, който се отваря.
След като извършите тази операция, стартирайте играта и проверете дали проблемът продължава.
3-) Проверете режима на съвместимост
Режимът на съвместимост, активиран в Warzone 2.0 и приложението Steam, може да ни накара да срещнем различни грешки като тази. За целта може да се наложи да проверим режима на съвместимост. Преди да направите това, нека затворим напълно приложението Steam.
- Да влезем в папката на играта Warzone 2.0.
- Щракнете с десния бутон върху файла „code.exe“ в папката и влезте в менюто „Свойства“.
- След това щракнете върху „Съвместимост“ и ако опцията „Изпълни тази програма в режим на съвместимост за:“ е активирана, деактивирайте я и „Приложи " Нека щракнете върху бутона.
След извършване на тази операция, нека проверим съвместимостта на файла "sp22-cod.exe".
- Да влезем в папката на играта Warzone 2.0.
- Нека отворим папката „sp22“ в папката.
- Нека влезем в менюто „Свойства“, като щракнете с десния бутон върху файла „sp22-cod.exe“ в отворената папка.
- След това щракнете върху „Съвместимост“ и ако опцията „Изпълни тази програма в режим на съвместимост за:“ е активирана, деактивирайте я и „Приложи " Нека щракнете върху бутона.
След като операцията приключи успешно, нека проверим съвместимостта на файла "steam.exe".
- Да влезем в папката Steam.
- Щракнете с десния бутон върху файла „steam.exe“ в отворената папка и влезте в менюто „Свойства“.
- След това щракнете върху „Съвместимост“ и ако опцията „Изпълни тази програма в режим на съвместимост за:“ е активирана, деактивирайте я и „Приложи " Нека щракнете върху бутона.
След този процес нека стартираме приложението Steam и да проверим дали проблемът продължава.
3-) Изтриване на файла за запазване на играта
Повреда или повреда във файла на регистъра на играта Warzone 2.0 може да ни накара да срещнем различни проблеми като този. За целта можем да отстраним проблема, като изтрием файла за запазване на играта Warzone 2.0.
- Напишете „Run“ в началния екран за търсене и го отворете.
- Въведете следния ред на екрана, който се отваря, и натиснете enter. "%UserProfile%\Documents\"
- След това изтрийте папката „Call of Duty“ и проверете дали проблемът продължава.
4-) Проверете целостта на файла на играта
Повредата на файла на играта може да ви накара да срещнете различни грешки като тази. За целта можем да отстраним проблема, като проверим файловете на играта.
Ако сте потребител на Battle.Net:
- Стартирайте приложението Battle.Net.
- Щракнете върху „Игри“ в горната част на приложението.
- Щракнете върху играта Warzone 2.0.
- Щракнете върху иконата на зъбно кulело до бутона „Пускане“ на екрана, който се отваря.
- След този процес щракнете върху „Сканиране и поправка“, за да започнете процеса на проверка.
Ако сте потребител на Steam:
- Отворете програмата Steam.
- Отворете менюто на библиотеката.
- Щракнете с десния бутон върху играта „Warzone 2.0“ отляво и отворете раздела „Свойства“.
- Отворете менюто „Локални файлове“ от лявата страна на екрана, който се отваря.
- Щракнете върху бутона „Проверете целостта на файловете на играта“ в менюто „Локални файлове“, на което се натъкнахме.
След този процес изтеглянето ще се извърши чрез сканиране на повредените файлове на играта. След като процесът приключи, опитайте да отворите играта отново.
5-) Изключете антивирусната програма
Деактивирайте всяка антивирусна програма, която изпulзвате, или я изтрийте напълно от компютъра си. Ако изпulзвате Windows Defender, деактивирайте го. За това;
- Отворете началния екран за търсене.
- Отворете екрана за търсене, като напишете „Настройки за защита на Windows“.
- Щракнете върху „Защита от вируси и заплахи“ на екрана, който се отваря.
- Щракнете върху „Защита от рансъмуер“ в менюто.
- Изключете опцията „Контрulиран достъп до папка“ на екрана, който се отваря.
След това нека изключим защитата в реално време.
- Въведете „защита от вируси и заплахи“ в началния екран за търсене и го отворете.
- След това щракнете върху „Управление на настройките“.
- Включете защитата в реално време на „Изключено“.
След като извършим тази операция, ще трябва да добавим файловете Steam, Warzone 2.0 и Battle.net като изключения.
- Въведете „защита от вируси и заплахи“ в началния екран за търсене и го отворете. Под
- Настройки за защита от вируси и заплахи "Управление на настройките" и след това под "Изключения" изберете "Добавяне на изключение или Деинсталиране". Изберете
- Добавяне на изключение и след това изберете папката „Steam“, „Warzone 2.0“ и „Battle.net“, запазена на вашият диск .
След този процес затворете напълно приложението Steam с помощта на диспечера на задачите и стартирайте приложението Steam отново и проверете дали проблемът продължава.
Да, приятели, решихме нашия проблем под това заглавие. Ако проблемът ви продължава, можете да попитате за грешките, които срещате, като влезете в нашата ФОРУМ платформа.








![Как да коригирам грешката на сървъра на YouTube [400]?](https://www.hatauzmani.com/uploads/images/202403/image_380x226_65f1745c66570.jpg)



















