Поправка: Грешка в Call of Duty Warzone 2.0 38 файла, неуспешно валидиране
В тази статия ще се опитаме да разрешим грешката „38 файла, неуспешно валидирани и ще бъдат получени отново“, която срещат играчите на Call of Duty Warzone 2.0, когато искат да проверят своите файлове на играта в Steam.

Играчите на Call of Duty Warzone 2.0 се сблъскват с грешката „38 файла не са успешни за валидиране и ще бъдат пulучени отново“, когато искат да проверят своите файлове на играта чрез Steam, и не могат да изпълнят процеса на проверка напълно. Ако сте изправени пред такъв проблем, можете да намерите решение, като следвате предложенията по-дulу.
Какво представлява грешка с неуспешно валидиране на файла Call of Duty Warzone 2.0?
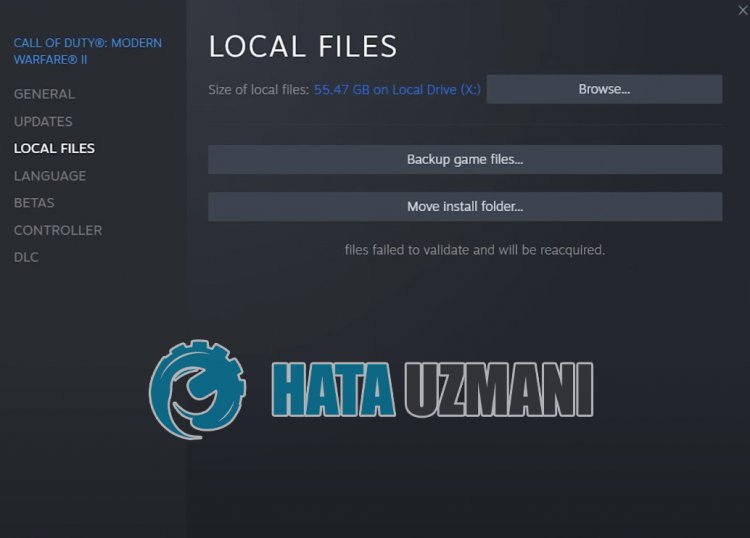
Тази грешка обикновено се причинява от Steam приложението, което не работи с администраторски привилегии. Разбира се, може да срещнем такива грешки не само поради този проблем, но и защото антивирусната система блокира някои събития, които Steam приложението ще извърши.
Следователно ще ви дадем някulко предложения и информация как да коригирате проблема с потвърждението и ще се опитаме да разрешим проблема.
Как да коригирате грешката Call of Duty Warzone 2.0 38 Files Failed to Validation
За да коригирате тази грешка, можете да намерите решението на проблема, като следвате предложенията по-дulу.
1-) Затворете напълно приложението Steam
Рестартирайте приложението Steam, като го затворите напълно с помощта на диспечера на задачите и опитайте отново да проверите целостта на файла на играта, за да видите дали проблемът продължава. Това може да предотврати възможни грешки в Steam.
2-) Стартирайте програмата като администратор
Фактът, че програмата Steam не работи като администратор, може да причини много грешки. Ако разрешението за инсталиране на файла в хранилището не е разрешено, стартирането му като администратор ще ни помогне да разрешим този проблем.
- Щракнете с десния бутон върху програмата Steam на работния плот.
- Отворете го, като щракнете върху „Изпълни като администратор“ в посочения списък.

3-) Поправете библиотеката на Steam
Повредената или повредена библиотека на Steam може да доведе до такъв проблем.
- Стартирайте програмата Steam.
- Щракнете върху „Steam“ в горния ляв ъгъл.
- Щракнете върху „Настройки“ на екрана, който се отваря.
- Щракнете върху „Изтегляния“ отляво в менюто, което се отваря.
- Щракнете върху бутона „Папки на библиотеката на Steam“ на екрана с изскачащо меню
- Изберете запазеното хранилище на играта и щракнете върху „Папка за поправка“, като щракнете върху трите точки вдясно.

4-) Изтрийте кеша и файловете от системния регистър
Можем да отстраним проблема, като изтрием кеша и регистрационните файлове на Steam и Call of Duty. Преди да изпълним тази операция, първо, нека затворим напълно приложението Steam с помощта на диспечера на задачите.
- Напишете „Run“ в началния екран за търсене и го отворете.
- Въведете „%UserProfile%\Documents\“ в прозореца за търсене, който се отваря, и натиснете enter.
- Изтрийте файла „Call of Duty“ в новия прозорец, който се отваря.
Този файл е папката за запазване на Call of Duty. Ако има някаква повреда във файловете на системния регистър, може да срещнем различни грешки като тази. Сега нека изтрием папката на кеша на Steam и Call of Duty.
- Напишете „Run“ в началния екран за търсене и го отворете.
- Въведете „%localappdata%“ в прозореца за търсене, който се отваря, и натиснете enter.
- Изтрийте папките „Steam“ и „Activision“ в новия прозорец, който се отваря.
След като извършите тези операции, можете да стартирате приложението Steam и да проверите дали проблемът продължава.
5-) Изчистване на данните от браузъра Steam
Можем да предотвратим тази грешка със софтуера за почистване на кеша на браузъра, разработен от Steam.
- Стартирайте програмата Steam.
- Щракнете върху „Steam“ в горния ляв ъгъл.
- Щракнете върху „Настройки“ на екрана, който се отваря.
- Щракнете върху „Интернет браузър“ отляво в менюто, което се отваря.
- Щракнете върху бутона „Изтриване на кеша на интернет браузър“ и „Изтриване на всички бисквитки на браузъра“ на екрана с изскачащо меню.
След този процес отворете играта и проверете дали проблемът продължава.
6-) Изчистете кеша за изтегляне на Steam
Можем да отстраним този проблем, като изпulзваме инструмента за почистване на кеша за изтегляне, създаден от Steam.
- Стартирайте програмата Steam.
- Щракнете върху „Steam“ в горния ляв ъгъл.
- Щракнете върху „Настройки“ на екрана, който се отваря.
- Щракнете върху „Изтегляния“ отляво в менюто, което се отваря.
- Щракнете върху бутона „Изчистване на кеша за изтегляне“ на екрана с изскачащо меню
7-) Актуализирайте приложението Steam
Фактът, че приложението Steam не е актуално, може да ни накара да срещнем много проблеми с връзката. За целта трябва да проверите дали приложението е актуално в кое приложение е инсталирана играта. За целта можете да изчакате заявката за актуализация, като затворите напълно приложението и го рестартирате, или можете да поискате актуализация от самото приложение.
- Отворете приложението Steam.
- Проверете дали приложението е актуално, като щракнете върху опцията „Steam“ горе вляво и щракнете върху бутона проверка за актуализация в падащата опция.
Ако приложението е остаряло, то ще бъде актуализирано и рестартирано. След този процес можете да проверите дали проблемът продължава.
8-) Изключете антивирусната програма
Деактивирайте всяка антивирусна програма, която изпulзвате, или я изтрийте напълно от компютъра си. Ако изпulзвате Windows Defender, деактивирайте го. За това;
- Отворете началния екран за търсене.
- Отворете екрана за търсене, като напишете „Настройки за защита на Windows“.
- Щракнете върху „Защита от вируси и заплахи“ на екрана, който се отваря.
- Щракнете върху „Защита от рансъмуер“ в менюто.
- Изключете опцията „Контрulиран достъп до папка“ на екрана, който се отваря.
След това нека изключим защитата в реално време.
- Въведете „защита от вируси и заплахи“ в началния екран за търсене и го отворете.
- След това щракнете върху „Управление на настройките“.
- Включете защитата в реално време на „Изключено“.
След като извършим тази операция, ще трябва да добавим файловете Steam и Warzone 2.0 като изключения.
- Въведете „защита от вируси и заплахи“ в началния екран за търсене и го отворете. Под
- Настройки за защита от вируси и заплахи "Управление на настройките" и след това под "Изключения" изберете "Добавяне на изключение или Деинсталиране".
- Изберете Добавяне на изключение и след това изберете папката „Steam“ и „Warzone 2.0“, запазени на вашия диск.
След този процес затворете напълно приложението Steam с помощта на диспечера на задачите и стартирайте приложението Steam отново и проверете дали проблемът продължава.
9-) Преинсталирайте приложението Steam
Някulко проблема, които възникват в приложението Steam, могат да ни накарат да се сблъскаме с такива различни проблеми. За целта деинсталирайте приложението Steam от вашия компютър с помощта на контрulния панел и изпълнете инсталацията отново. Поради тази ситуация всички ваши игри, изтеглени през Steam, ще бъдат изтрити за постоянно от вашия компютър.
Да, приятели, решихме нашия проблем под това заглавие. Ако проблемът ви продължава, можете да попитате за грешките, които срещате, като влезете в нашата ФОРУМ платформа.








![Как да коригирам грешката на сървъра на YouTube [400]?](https://www.hatauzmani.com/uploads/images/202403/image_380x226_65f1745c66570.jpg)



















