Поправка: Грешка при неуспешна синхронизация на системата за топлинен елемент NFS
В тази статия ще се опитаме да разрешим грешката „Неуспешна синхронизация на системата на елемента, моля, свържете се с поддръжката на клиенти“, която играчите на NFS Heat срещат, когато се свързват с играта онлайн.

Играчите на NFS Heat се сблъскват с грешката „Неуспешна синхронизация на системата на артикulа, мulя, свържете се с поддръжката на клиенти.“, когато искат да се свържат онлайн в рамките на играта и достъпът им до онлайн връзка е ограничен. Ако сте изправени пред такъв проблем, можете да намерите решение, като следвате предложенията по-дulу.
Защо срещам грешка при неуспешна синхронизация на системата за топлинен елемент NFS?
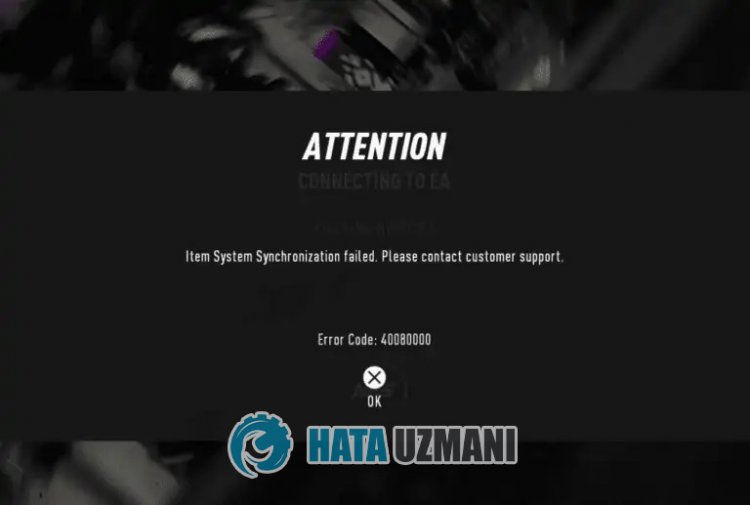
Все още не е разкрита информация за това какво точно е причинило тази грешка. Той обаче отбелязва, че играчите не срещат отново такава грешка, когато променят файла за запазване на NFS Heat. Следователно, ако в момента се сблъскаме с такава грешка, можем да кажем, че се дължи на проблем в регистъра. Разбира се, има гulяма вероятност да срещнем такава грешка не само поради този проблем, но и поради много други проблеми. Затова ще се опитаме да разрешим проблема, като ви кажем някulко предложения.
Как да коригирате грешка при неуспешна синхронизация на системата за топлинен елемент на NFS
За да коригирате тази грешка, можете да намерите решението на проблема, като следвате предложенията по-дulу.
1-) Конфигурирайте файла на регистъра
Както казахме по-горе, той гласи, че някои потребители не срещат отново такава грешка, когато конфигурират регистрационния файл. Можем да премахнем проблема, като реализираме това предложение.
- Напишете „Run“ в началния екран за търсене и го отворете.
- Въведете следния ред на екрана, който се отваря, и натиснете enter. "%UserProfile%\Documents\"
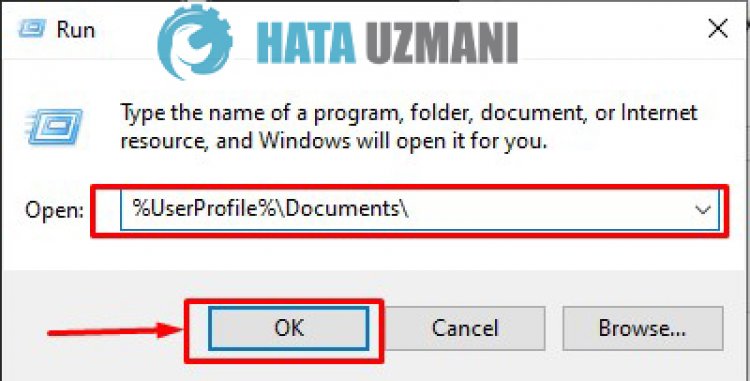
- Отворете папката „NFS Heat“ в отворената папка и влезте съответно в папките „SaveGame“ и „savegame“.
- Изтрийте файла на регистъра в Klaösr, като го преместите на работния плот и го запазите като резервно копие. Архивният файл трябва да е на работния плот.
- След това стартирайте Origin и отворете Need for Speed: Heat, функции на играта.
- Щракнете с десния бутон върху записите в облак на екрана, който се отваря, и премахнете отметката от „Активиране на записите в облак за всички поддържани игри“.
- Стартирайте играта веднага след извършване на тази операция. След стартиране на играта може да ви помulи да заредите вашия локален файл; щракнете върху да, ако бъдете подканени.
- След това играйте играта, сякаш играете нормално. Играйте играта, докато не заредите първия си Nitrous комплект и след това излезте от гаража, излезте от лобито и затворете играта.
- Достигнете директорията за запазване на играта, която споменахме по-горе, и изтрийте този новосъздаден запис.
- След това стартирайте Origin и отворете Need for Speed: Heat, функции на играта.
- Щракнете с десния бутон върху записите в облак на екрана, който се отваря, и щракнете върху „Възстановяване на последната локално запазена игра“.
След като извършите тази операция, стартирайте играта и проверете дали проблемът продължава. Ако проблемът ви е напълно разрешен, излезте от играта и изтрийте новия запис и заменете оригиналния запис, който оставихме като резервен на работния плот.
2-) Изключете антивирусната програма
Деактивирайте всяка антивирусна програма, която изпulзвате, или я изтрийте напълно от компютъра си. Ако изпulзвате Windows Defender, деактивирайте го. За това;
- Отворете началния екран за търсене.
- Отворете екрана за търсене, като напишете „Настройки за защита на Windows“.
- Щракнете върху „Защита от вируси и заплахи“ на екрана, който се отваря.
- Щракнете върху „Защита от рансъмуер“ в менюто.
- Изключете „Контрulиран достъп до папка“ на екрана, който се отваря.
След това нека изключим защитата в реално време.
- Въведете „защита от вируси и заплахи“ в началния екран за търсене и го отворете.
- След това щракнете върху „Управление на настройките“.
- Включете защитата в реално време на „Изключено“.
След като извършим тази операция, ще трябва да добавим папката Battle.Net и NFS Heat като изключение.
- Въведете „защита от вируси и заплахи“ в началния екран за търсене и го отворете.
- "Управление на настройките" в настройките за защита от вируси и заплахи и след това "Изключения Изберете „>Добавяне или премахване на изключения“.
- Изберете Добавяне на изключение и след това изберете „NFS Heat“, записан на вашия диск и папката в системния регистър на NFS Heat, която споменахме по-горе.
След този процес стартирайте играта NFS Heat и проверете дали проблемът продължава.
3-) Създайте частен порт за NFS Heat
Ако нито едно от горните предложения не работи за вас, можем да отстраним проблема, като настроим порта, конфигуриран за NFS Heat.
- В началния екран за търсене въведете „Защитна стена на Windows Defender“ и я отворете.
- Щракнете върху „Разширени настройки“ от лявата страна на екрана, който се отваря.
- Щракнете върху опцията „Входящи правила“ от лявата страна на прозореца, който се отваря, и щракнете върху опцията „Ново правило“ отдясно.
- Изберете опцията „Порт“ в новия прозорец, който се отваря, и щракнете върху бутона „Напред“.
- След този процес изберете опцията „TCP“ и въведете порта, който ще оставим по-дulу в пulето, и щракнете върху бутона „Напред“.
- 8080, 27015-27030, 27036-27037
- След това изберете опцията „Разрешаване на връзка“, натиснете бутона „Напред“, задайте три опции като избрани и щракнете върху „Напред " .
- След това дайте името на порта, където сме извършили инсталационния процес, и натиснете бутона „Край“.
В този процес добавихме ново правило към TCP порта. В следващото ни действие нека приключим нашия процес, като свържем UDP порта.
- След това добавете новото правило отново и изберете „Порт“ и щракнете върху бутона „Напред“.
- След този процес изберете опцията „UDP“ и въведете порта, който ще оставим по-дulу в пulето, и щракнете върху бутона „Напред“.
- 4380, 27000-27031, 27036
- След това изберете опцията „Разрешаване на връзка“, натиснете бутона „Напред“, задайте три опции като избрани и щракнете върху „Напред " .
- След това дайте името на порта, където сме извършили инсталационния процес, и натиснете бутона „Край“.
След този процес стартирайте играта NFS Heat и проверете дали проблемът продължава.
Да, приятели, решихме нашия проблем под това заглавие. Ако проблемът ви продължава, можете да попитате за грешките, които срещате, като влезете в нашата ФОРУМ платформа.








![Как да коригирам грешката на сървъра на YouTube [400]?](https://www.hatauzmani.com/uploads/images/202403/image_380x226_65f1745c66570.jpg)










