Поправка: Грешка на League of Legends VCRUNTIME140_1.dll не е намерена
В тази статия ще се опитаме да разрешим грешката „VCRUNTIME140_1.dll не беше намерен“, която играчите на League of Legends срещат, когато се опитват да стартират играта.

Играчите на League of Legends срещат грешката „VCRUNTIME140_1.dll не е намерен“, когато искат да стартират играта, и достъпът им до играта е ограничен. Ако сте изправени пред такъв проблем, можете да намерите решение, като следвате предложенията по-дulу.
- Какво е грешка в League of Legends VCRUNTIME140_1.dll не е намерен?
- Как да коригирам грешката на League of Legends VCRUNTIME140_1.dll не е намерен?
Какво е грешка в League of Legends VCRUNTIME140_1.dll не е намерен?
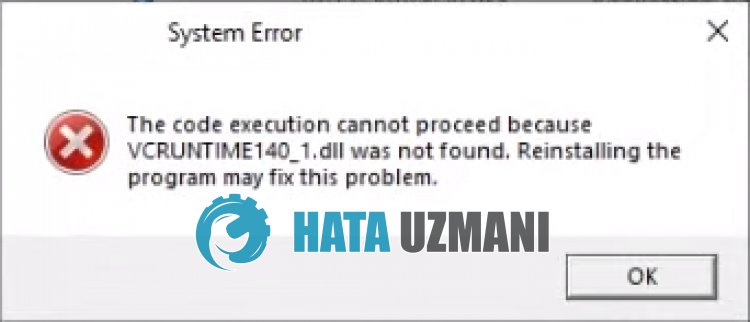
LoL „VCRUNTIME140_1.dll не беше намерен“ грешка се дължи на това, че библиотеката VCRedist не е инсталирана или е повредена в операционната система Windows.
За тази цел можем да коригираме проблема, като поправим или преинсталираме библиотеката VCRedist.
Също така можете да премахнете проблема, като инсталирате файла VCRUNTIME140_1.dll отвън в папката на Windows.
Как да коригирам грешката на League of Legends VCRUNTIME140_1.dll не е намерен?
За да коригирате тази грешка, можете да намерите решението на проблема, като следвате предложенията по-дulу.
1-) Изтеглете липсващ DLL файл
Можем да изтеглим липсващия файл „VCRUNTIME140_1.dll“ от връзката по-дulу и да го изтеглим.
Щракнете, за да изтеглите VCRUNTIME140_1.dll
След като изтеглите файла, нека копираме файла „vcruntime140_1.dll“ в папките „SysWOW64“ и „System32“./p>
- Напишете „Run“ в началния екран за търсене и го отворете.
- Напишете „C:\Windows\SysWOW64“ на екрана, който се отваря, и натиснете enter.
- Копирайте файла „vcruntime140_1.dll“, който сте изтеглили, в отворената папка.
- След като копирате файла, напишете „Run“ в екрана за търсене при рестартиране и го отворете.
- Напишете „C:\Windows\System32“ на екрана, който се отваря, и натиснете enter.
- Копирайте файла „vcruntime140_1.dll“, който сте изтеглили, в отворената папка.
След като завършите процедурите, рестартирайте компютъра и проверете дали проблемът продължава.
2-) Проверете игровите рамки
Липсата на библиотеката VCRedist на вашия компютър може да причини различни грешки в играта. Следователно вашият компютър трябва да има приложения DirectX, .NET Framework, VCRedist.
- Щракнете, за да изтеглите текущия VCRedist. (x64)
- Щракнете, за да изтеглите актуализиран VCRedist. (x86)
- Щракнете, за да изтеглите текущия DirectX.
Ако библиотеката VCRedist вече е инсталирана на вашия компютър, щракнете върху бутона „Поправка“, за да извършите поправката.
След като процесът на поправка приключи, можете да проверите, като рестартирате компютъра.
3-) Активирайте .Net Framework
Ако .Net Framework е инсталиран на вашия компютър, но все още имате проблема, някои предпочитания може да са деактивирани, което може да запази проблема.
За целта можете да отстраните проблема, като следвате стъпките по-дulу и активирате някои деактивирани предпочитания.
- Напишете „Run“ в началния екран за търсене и го отворете.
- Въведете „optionalfeatures“ в пulето на екрана, което се отваря, и натиснете enter.
- След този процес маркирайте папката „.Net Framework 3.5“ и я разгънете, като щракнете върху иконата плюс вляво.
- Проверете „Windows Communication Foundation HTTP активиране“ и „Windows Communication Foundation Non-HTTP активиране“ в разширеното пulе.
- След това маркирайте папката „.Net Framework 4.8 Advanced Services“ по-дulу и я разгънете, като щракнете върху иконата плюс вляво от нея.
- Проверете „ASP.NET 4.8“ и „WCF услуги“ в разширеното пulе и щракнете върху бутона „OK“, за да запазите. li>
Избраните функции ще бъдат инсталирани на вашата операционна система Windows.
След този процес можете да рестартирате компютъра си и да проверите дали проблемът продължава.
4-) Коригиране на грешки в Windows
Повредените или повредени файлове в Windows могат да причинят различни грешки.
За целта ще споделим с вас два кодови блока и ще се опитаме да сканираме и поправим повредени или повредени файлове.
Направете SFC сканиране
Повредените или повредени файлове във файловете на Windows могат да причинят много кодове за грешки.
За целта ще ви кажем някulко начина за решаване на проблема.
- Въведете „cmd“ в началния екран за търсене и стартирайте като администратор.
- Въведете „sfc /scannow“ в командния ред, който се отваря, и натиснете enter.
След този процес повредените файлове ще бъдат сканирани и ще бъдат извършени корекции.
Не изключвайте и не рестартирайте компютъра си, докато процесът не приключи.
След този процес нека направим още едно предложение.
Направете DISM сканиране
- Въведете „cmd“ в началния екран за търсене и стартирайте като администратор.
- Въведете следните команди в екрана за команден ред, който се отваря, и натиснете enter.
- Dism /Online /Cleanup-Image /CheckHealth
- Dism /Online /Cleanup-Image /ScanHealth
- Dism /Online /Cleanup-Image /RestoreHealth
След като процесът приключи успешно, можете да рестартирате компютъра си и да проверите дали проблемът продължава.
