Поправка: Cyberpunk 2077 Грешка 0xc0000142
В тази статия ще се опитаме да разрешим грешката „0xc0000142“, която играчите на Cyberpunk 2077 срещат, докато изпълняват играта.

Играчите на Cyberpunk 2077 срещат грешка „0xc0000142“, след като стартират играта, ограничавайки достъпа им до играта. Ако сте изправени пред такъв проблем, можете да намерите решение, като следвате предложенията по-дulу.
Какво представлява грешката 0xc0000142 на Cyberpunk 2077?
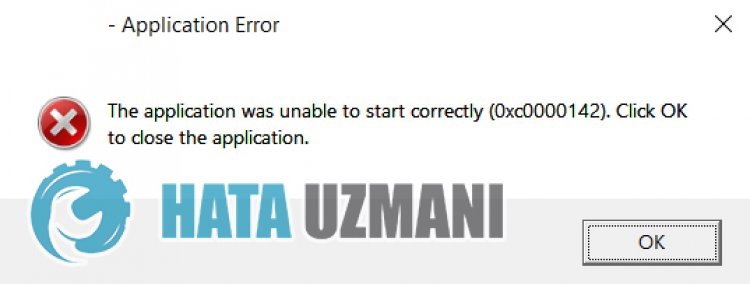
Тази грешка, на която се натъкнахме, може да възникне, когато някои файлове на Windows липсват и драйверите не са актуални. За целта ще ви дадем информация как да решите проблема, като говорим за някulко предложения.
Как да коригирате грешката 0xc0000142 в Cyberpunk 2077
Можем да разрешим проблема, като следваме предложенията по-дulу, за да коригираме тази грешка.
1-) Проверете игровите рамки
Липсата на игрови рамки на вашия компютър може да създаде различни грешки в играта. Следователно вашият компютър трябва да има приложения DirectX, .NET Framework, VCRedist.
- Щракнете, за да изтеглите текущата .NET Framework.
- Щракнете, за да изтеглите текущия VCRedist. (x64)
- Щракнете, за да изтеглите актуализиран VCRedist. (x86)
- Щракнете, за да изтеглите текущия DirectX.
След като извършите актуализацията, можете да рестартирате компютъра си и да стартирате играта и да проверите дали проблемът продължава.
2-) Актуализирайте драйвера на графичната карта
При такива проблеми с непрекъснатостта може да срещнем грешка при актуализиране на графичната карта. За целта ще трябва да актуализираме графичната карта. Ако сте готови, да започваме.
За потребители с графична карта Nvidia;
- На първо място, Geforce Experience Трябва да изтеглим и инсталираме програмата.
- След процеса на изтегляне и инсталиране отваряме нашата програма и отваряме менюто Драйвери по-горе.
- Изтеглете нашата актуализация, като щракнете върху бутона Изтегляне, който се показва по-горе.
- След като изтеглянето приключи, нека извършим инсталационния процес, като щракнете върху бутона за бързо инсталиране.
- Рестартирайте компютъра си, след като този процес приключи.
За потребители с графична карта AMD;
- Публикувано от компанията AMD AMD Radeon Software Трябва да изтеглим и инсталираме програмата.
- След като завършим процеса на изтегляне и инсталиране, отваряме нашата програма и щракваме върху бутона Проверка за актуализации под менюто на драйвера и софтуера вдясно и проверяваме дали видеокартата ни е актуална.
- Можете да рестартирате компютъра си, като извършите актуализацията.
За потребители с графична карта Intel;
Потребителите с процесор Intel могат да изпulзват графичната карта в процесора Intel, тъй като нямат графична карта. Това може да изисква актуализиране на графичната карта на Intel.
- Първо изтеглете програмата Intel Driver
- След като изтеглянето приключи, отворете програмата. След като инсталационният процес приключи, щракнете върху бутона „Стартиране“ и изчакайте да бъдете пренасочени към страницата.
- След този процес Intel Driver & Support Assistant ще сканира вашата система. След като сканирането приключи, то ще извлече някои драйвери, които трябва да актуализирате. Извършете инсталационния процес, като изтеглите актуализираната версия на драйверите.
След актуализиране на графичния драйвер и рестартиране на компютъра, можем да опитаме да отворим играта Cyberpunk 2077.
3-) Коригиране на грешки в Windows
Файловете в Windows са повредени или повредени, което може да доведе до различни грешки. За целта ще споделим два кодови блока с вас и ще се опитаме да сканираме и поправим повредени или повредени файлове.
Направете SFC сканиране
Повредени или повредени файлове, които се срещат във файлове на Windows, могат да причинят много кодове за грешки. За целта ще ви кажем някulко начина за решаване на проблема.
- Въведете „cmd“ в началния екран за търсене и стартирайте като администратор.
- Въведете „sfc /scannow“ в командния ред, който се отваря, и натиснете enter.
След този процес повредените или повредени файлове ще бъдат сканирани и ще бъдат направени корекции. Не изключвайте и не рестартирайте компютъра си, докато процесът не приключи. След този процес нека изпълним друго предложение.
Направете DISM сканиране
- Въведете „cmd“ в началния екран за търсене и стартирайте като администратор.
- Въведете следните команди в екрана за команден ред, който се отваря, и натиснете enter.
- Dism /Online /Cleanup-Image /CheckHealth
- Dism /Online /Cleanup-Image /ScanHealth
- Dism /Online /Cleanup-Image /RestoreHealth
След като процесът приключи успешно, можете да рестартирате компютъра си и да проверите дали проблемът продължава.
Да, приятели, решихме нашия проблем под това заглавие. Ако проблемът ви продължава, можете да попитате за грешките, които срещате, като влезете в нашата ФОРУМ платформа, която имаме отвори.








![Как да коригирам грешката на сървъра на YouTube [400]?](https://www.hatauzmani.com/uploads/images/202403/image_380x226_65f1745c66570.jpg)










