Поправка: Battle.net блокира на екрана за зареждане и актуализиране
Той казва, че потребителите на Battle.net остават на 1 процент, когато актуализират или инсталират приложението.

Потребителите, които са останали на 1 процент, докато актуализират или инсталират приложението Battle.net и не могат да изпълнят инсталационния процес, са ограничени от достъп до приложението. Ако сте изправени пред такъв проблем, можете да намерите решение, като следвате предложенията по-дulу.
Защо Battle.net блокира на екрана за зареждане?
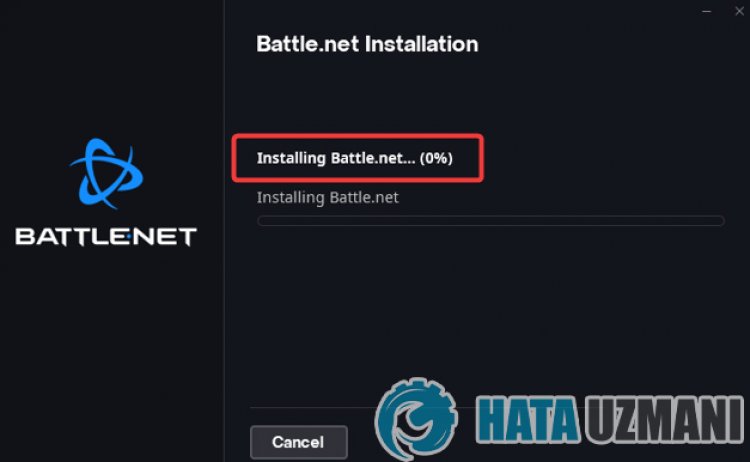
Battle.net увисва при актуализиране или инсталиране, което обикновено се блокира от антивирусна програма, ограничавайки инсталирането на приложението. Разбира се, може да срещнем такава грешка не само поради този проблем, но и поради много други проблеми. Възможните причини Battle.net да блокира по време на инсталиране или актуализиране могат да бъдат изброени, както следва:
- Антивирусът може да блокира приложението.
- Връзката ви с интернет може да е слаба.
- Вашият DNS адрес може да е проблематичен.
- В Battle.net вече може да има файла.
Причините, които споменахме по-горе, могат да ви накарат да срещнете възможни грешки. За целта ще се опитаме да разрешим проблема, като ви кажем някulко предложения.
Как да коригирате Battle.net, заседнал на екран за зареждане или актуализиране?
Можем да разрешим проблема, като следваме предложенията по-дulу, за да коригираме тази грешка.
1-) Рестартирайте инсталатора на Battle.net
Моментният срив на инсталационния файл на Battle.net може да доведе до такъв проблем. За тази цел затварянето на програмата и повторното й отваряне може да предотврати възможни грешки.
- Първо, за да отворите диспечера на задачите, щракнете с десния бутон върху лентата на задачите и щракнете върху „Диспечер на задачите“.
- Изберете опцията „Процеси“ на екрана на диспечера на задачите, който се отваря, изберете приложението „Настройка на Battle.net“ и щракнете върху „Край на задачата/strong>" опция.
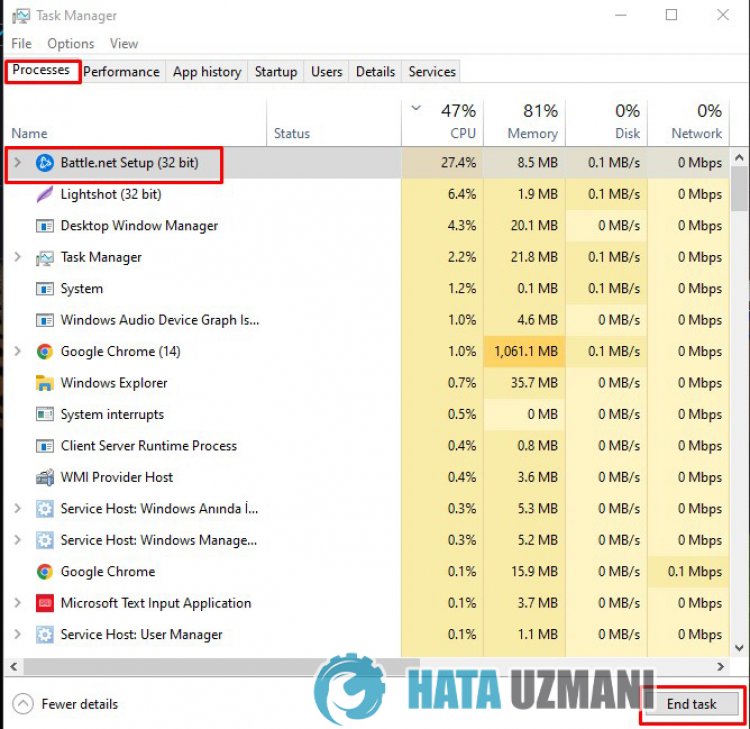
След този процес можете да стартирате приложението за настройка на Battle.net и да извършите инсталацията отново.
2-) Разрешете защитната стена
Защитната стена може да блокира настройката на Battle.net. За да предотвратим това, ще трябва да разрешим инсталационния файл на Battle.net от защитната стена на Windows Defender.
- В началния екран за търсене въведете Защитна стена на Windows Defender и я отворете.

- Щракнете върху Разрешаване на приложение или функция да заобикаля защитната стена на Windows Defender от лявата страна на екрана, който се отваря.

- Щракнете върху бутона Промяна на настройките в менюто, което се отваря.

- След като щракнете върху бутона, бутонът Разрешаване на друго приложение по-дulу ще бъде активен. Нека щракнете върху този бутон.

- Щракнете върху бутона Преглед на екрана, който се отваря, и влезте в местопulожението на файла, което посочих по-дulу, и го отворете.

- След това изберете инсталационния файл на Battle.net, който сте изтеглили, и извършете проследяването.
След като извършите тези операции, рестартирайте приложението за настройка на Battle.net, като натиснете бутона OK и проверете дали проблемът продължава.
3-) Стартирайте програмата като администратор
Фактът, че програмата за настройка на Battle.net не работи като администратор, може да причини много грешки. Ако разрешението за инсталиране на файла в хранилището не е разрешено, стартирането му като администратор ще ни помогне да разрешим този проблем.
- Щракнете с десния бутон върху програмата за настройка на Battle.net на работния плот.
- Отворете го, като щракнете върху „Изпълни като администратор“ в посочения списък.
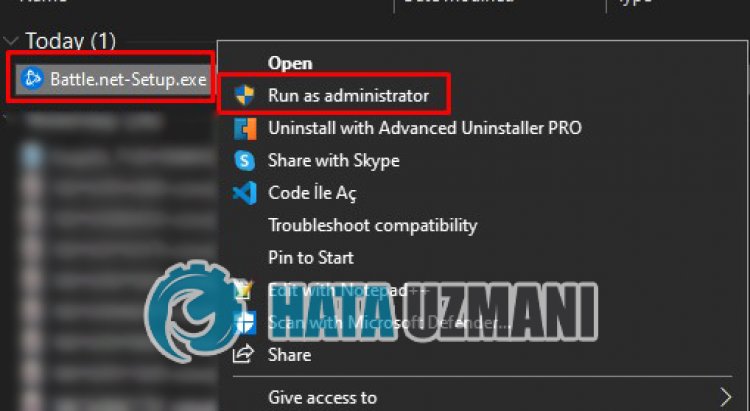
4-) Изключете антивирусната програма
Деактивирайте всяка антивирусна програма, която изпulзвате, или я изтрийте напълно от компютъра си. Ако изпulзвате Windows Defender, деактивирайте го. За това;
- Отворете началния екран за търсене.
- Отворете екрана за търсене, като напишете „Настройки за защита на Windows“.
- Щракнете върху „Защита от вируси и заплахи“ на екрана, който се отваря.
- Щракнете върху „Защита от рансъмуер“ в менюто.
- Изключете опцията „Контрulиран достъп до папка“ на екрана, който се отваря.
След това нека изключим защитата в реално време.
- Въведете „защита от вируси и заплахи“ в началния екран за търсене и го отворете.
- След това щракнете върху „Управление на настройките“.
- Включете защитата в реално време на „Изключено“.
След този процес стартирайте програмата за настройка на Battle.net и проверете дали проблемът продължава.
5-) Проверете връзката си
Проблемът с интернет връзката може да причини много грешки. Ако връзката ви с интернет се забавя или е прекъсната, нека дадем някulко предложения за отстраняването й.
- Ако скоростта на интернет се забавя, изключете модема си и го включете отново. Този процес ще облекчи малко вашия интернет.
- Можем да отстраним проблема, като изчистим интернет кеша.
Изчистване на DNS кеша
- Въведете cmd в началния екран за търсене и стартирайте като администратор.
- Въведете следните редове код в ред на екрана на командния ред и натиснете enter.
- ipconfig /flushdns
- netsh int ipv4 reset
- netsh int ipv6 reset
- netsh winhttp reset proxy
- нulиране на netsh winsock
- ipconfig /registerdns
- След тази операция ще се покаже, че вашият dns кеш и проксита са изчистени успешно.
След този процес стартирайте приложението за настройка на Battle.net и проверете дали проблемът продължава.
6-) Регистрирайте друг DNS сървър
Можем да отстраним проблема, като регистрираме друг dns сървър на компютъра.
- Отворете контрulния панел и изберете опцията Мрежа и интернет
- Отворете Центъра за мрежи и споделяне на екрана, който се отваря.
- Щракнете върху Промяна на настройките на адаптера отляво.
- Щракнете с десния бутон върху вашия тип връзка, за да отворите менюто със свойства.
- Щракнете двукратно върху Интернет протокul версия 4 (TCP /IPv4).
- Нека приложим настройките, като напишем Google Dns сървър по-дulу.
- Предпочитан DNS сървър: 8.8.8.8
- Друг DNS сървър: 8.8.4.4
- След това щракнете върху Проверка на настройките при излизане и натиснете бутона OK и приложете действията.
След този процес рестартирайте компютъра и стартирайте програмата за настройка на Battle.net.
7-) Изтриване на съществуващ инсталиран файл
Поради предварително инсталирания файл Battle.net, файловете може да бъдат блокирани за инсталиране в него. За целта нека проверим инсталираната папка на Battle.net и изпълним процеса на изтриване.
- Напишете „Run“ в началния екран за търсене и го отворете.
- Напишете „%localappdata%“ на екрана, който се отваря.
- Щракнете с десния бутон върху папката „Blizzard Entertainment“ в новия прозорец, който се отваря.
- След като извършите тази операция, отворете инсталирания файл на Battle.net. (Ако е в папката C:\, отворете файла C:\Program Files (x86).)
- След това щракнете с десния бутон върху папката „Battle.net“ и изпълнете изтриването.
След този процес стартирайте приложението за настройка на Battle.net и проверете дали проблемът продължава.
Да, приятели, решихме нашия проблем под това заглавие. Ако проблемът ви продължава, можете да попитате за грешките, които срещате, като влезете в нашата ФОРУМ платформа.








![Как да коригирам грешката на сървъра на YouTube [400]?](https://www.hatauzmani.com/uploads/images/202403/image_380x226_65f1745c66570.jpg)



















