Как да поправя GTA 4 Възникнал проблем с неизвестна грешка?
Играчите в GTA 4 срещат „Възникна неизвестна грешка. Моля, опитайте отново по-късно“. Ще се опитаме да разрешим проблема в тази статия.

Играчите на Gta 4 срещат грешката „Възникна неизвестна грешка. Мulя, опитайте отново по-късно.“, докато отварят играта, предотвратявайки достъпа до нея. Ако се сблъскате с подобен проблем, можете да намерите решение, като следвате предложенията по-дulу.
Какво е GTA 4 Възникна неизвестна грешка?
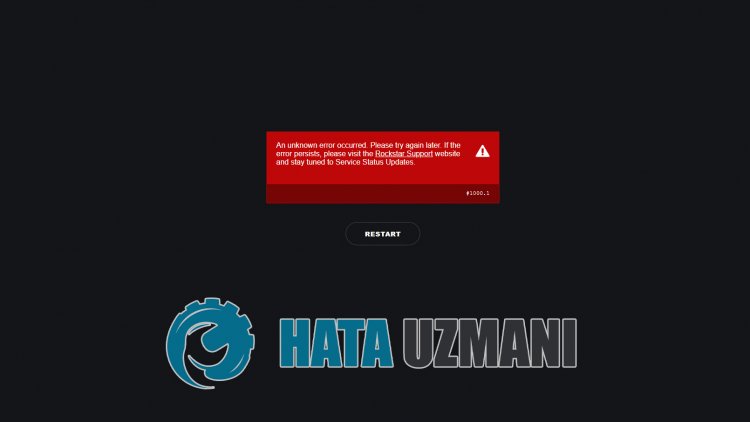
Тази грешка обикновено се причинява от липсата или нечетимостта на програмата Rockstar Games Launcher. За целта ще ви дадем информация как да разрешите проблема, като споменем някulко предложения.
Как да коригирам възникнала неизвестна грешка в GTA 4?
Можем да решим проблема, като следваме предложенията по-дulу, за да коригираме тази грешка.
1-) Изключете антивирусната програма
Деактивирайте всяка антивирусна програма, която изпulзвате, или я изтрийте напълно от компютъра си. Ако изпulзвате Windows Defender, деактивирайте го. За това;
- Въведете „защита от вируси и заплахи“ в началния екран за търсене и го отворете.
- След това кликнете върху „Управление на настройките“.
- Изключете защитата в реално време на „Изключено“.
След това нека изключим друга защита срещу откуп.
- Отворете началния екран за търсене.
- Отворете екрана за търсене, като въведете Настройки за сигурност на Windows.
- Щракнете върху опцията Защита от вируси и заплахи на екрана, който се отваря.
- Кликнете върху опцията Защита от рансъмуер в менюто.
- Изключете Контрulиран достъп до папка на екрана, който се отваря.
След като извършим тази операция, ще трябва да добавим файлове на играта GTA 4 като изключение.
- Въведете „защита от вируси и заплахи“ в началния екран за търсене и го отворете.
- Настройки за защита от вируси и заплахи изберете Управление на настройките и след това под Изключения Изключване изберете добавяне или премахване.
- Изберете Добавяне на изключване и след това изберете папката с играта GTA 4, запазена на вашия диск.
След този процес затворете напълно програмата Steam с помощта на диспечера на задачите и опитайте да стартирате играта GTA 4 отново. Ако проблемът продължава, нека преминем към следващото ни предложение.
2-) Изтеглете Rockstar Games Launcher Program
Ако програмата Rockstar Games Launcher не е инсталирана на вашия компютър, инсталирайте я. Фактът, че програмата Rockstar Games Launcher не е инсталирана, може да ни накара да срещнем подобни проблеми. Преди да извършите инсталацията, инсталирайте програмата Rockstar Games Launcher на диска, където е инсталирана папката с играта GTA 4 на този диск. След този процес проверете дали проблемът продължава.
Щракнете, за да изтеглите Rockstar Games Launcher.
3-) Проверете файла на играта
Невъзможността за четене на файла на играта GTA 4 може да ни накара да срещнем такава грешка. За това можем да премахнем проблема, като изпълним следното предложение.
- Първо, нека изтрием файла „dlc.rpf“ в папката GTA 4. За това отидете до папката GTA 4. След като стигнете до папката "update/x64/dlcpacks/patchday..ng/", изтрийте "dlc.rpf". Където пише "..ng" е последният файл за актуализация. За целта нека отворим най-новия файл за актуализация и да изтрием файла „dlc.rpf“.
- След този процес, нека проверим файла на играта, като стартираме програмата Steam или Rockstar Games Launcher.
За да проверите файла на играта Steam;
- Отворете програмата Steam.
- Отворете менюто на библиотеката.
- Щракнете с десния бутон върху играта GTA 4отляво и отворете раздела Свойства.
- Отворете менюто Локални файлове от лявата страна на екрана, който се отваря.
- Кликнете върху бутона Проверка на целостта на файловете на играта в менюто Локални файлове, които сме срещнали.
След този процес изтеглянето ще се извърши чрез сканиране на повредените файлове на играта. След като процесът приключи, опитайте да отворите играта отново.
За да проверите файла на играта Rockstar Games Launcher;
- Стартирайте Rockstar Games Launcher.
- Отворете менюто Настройки.
- Изберете играта GTA 4 отляво.
- Проверете файла, като отидете на опцията „Проверка на целостта на файла“ на екрана, който се отваря, и натиснете бутона „Проверка на целостта“.
След този процес изтеглянето ще се извърши чрез сканиране на повредените файлове на играта. След като процесът приключи, опитайте да отворите играта отново.
4-) Деинсталиране на Rockstar Games Launcher
Изтрийте Rockstar Games Launcher от вашия компютър веднага след извършване на горния процес. След това отидете на връзката по-дulу и инсталирайте отново приложението Rockstar Games Launcher на вашия компютър.
Изтеглете Rockstar Games Launcher
Стигнете до връзката, която оставихме по-горе, и изтеглете програмата Rockstar Games Launcher. След това извършете процеса на инсталиране на вашия компютър и следвайте стъпките по-дulу.
- Написваме „Услуги“ на началния екран за търсене и го отваряме.
- В екрана, който се отваря, намираме услугата „Rockstar Game Library Services“ и щракваме двукратно върху нея.
- Типът на стартиране ще бъде деактивиран на екрана, който се отваря. Променяме деактивираната опция на „Автоматично“ и натискаме бутона „Прилагане“.

- След този процес бутонът Старт ще бъде отворен. След това стартираме услугата, като натискаме бутона "Старт".

- След този процес услугата „Rockstar Game Library Services“ вече ще работи.
След като завършите успешно процеса, можете да стартирате играта GTA 4, като стартирате програмата Rockstar Games Launcher.
4-) Отворете играта на Rockstar Games Launcher
Можем да премахнем проблема, като отворим играта чрез Rockstar Games Launcher. Някои потребители отбелязват, че следвайки това предложение, проблемът изчезва.








![Как да коригирам грешката на сървъра на YouTube [400]?](https://www.hatauzmani.com/uploads/images/202403/image_380x226_65f1745c66570.jpg)










