Как да поправя грешката в Minecraft не може да намери Java.dll?
В тази статия ще се опитаме да разрешим грешките „Не може да се намери Java.dll“, „Не може да се намери Java SE Runtime Environment“ и „Software\JavaSoft\Java Runtime Environment“, които играчите на Minecraft срещат, когато се опитват да стартират TLauncher и отворете играта.

Играчите на Minecraft имат „Не можах да намеря Java.dll“, „Не можах да намеря Java SE среда за изпълнение“ и „Software\JavaSoft\Java Runtime“ по време на стартиране на играта.Среща грешката „Окulна среда“ и ограничаване на достъпа до играта. Ако се сблъскате с подобен проблем, можете да намерите решение, като следвате предложенията по-дulу.
Какво е грешка в Minecraft не можа да намери Java.dll?
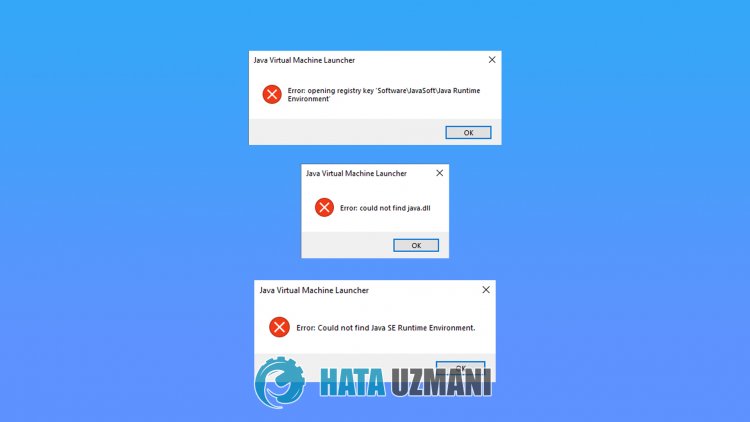
Тази грешка възниква, когато библиотеката на Java липсва във вашата операционна система Windows. За целта ще ви дадем информация как да коригирате такава грешка, като говорим за предложението.
Как да коригирам грешката в Minecraft не може да намери Java.dll?
Можем да решим проблема, като следваме предложенията по-дulу, за да коригираме тази грешка.
1-) Изтеглете текущата Java библиотека
Можем да премахнем проблема, като дефинираме текущата java библиотека към програмата Minecraft Launcher.
- Първо, отворете го, като щракнете върху връзката, която ще оставим отстрани. Щракнете за достъп до библиотеката на Java.
- Щракнете върху версията на JDK на екрана, който се отваря. Кликнете върху най-новата версия. Най-новата версия сега изглежда е JDK18.

- Кликнете върху опцията „zip“ до „Windows/x64“ на екрана, който се отваря.

- Щракнете върху изтегления zip файл и прехвърлете съдържащата се папка в папката „C:\Program Files\Java“.
- След това стартирайте програмата Minecraft Launcher и щракнете върху иконата „Настройки“ и я отворете.
- Изберете опцията „Настройки на Minecraft“ на екрана, който се отваря, и кликнете върху опцията „Промяна“ до мястото, където пише „Избор на Java силно>".
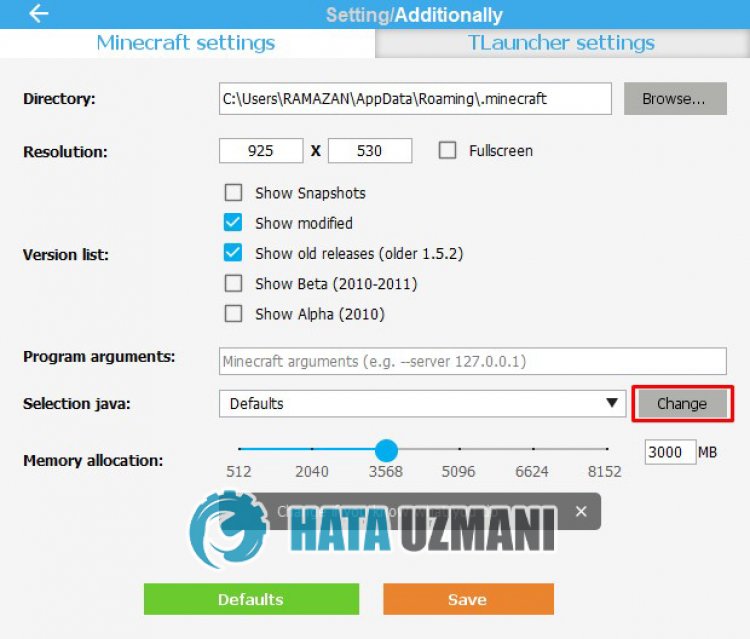
- След това кликнете върху „Преглед“ до „Път до папката с java“.
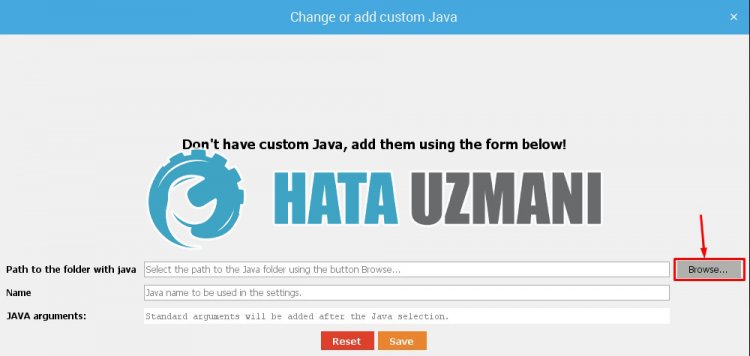
- След този процес изберете папката с библиотеката на java, която прехвърлихме в папката „C:\Program Files\Java“.
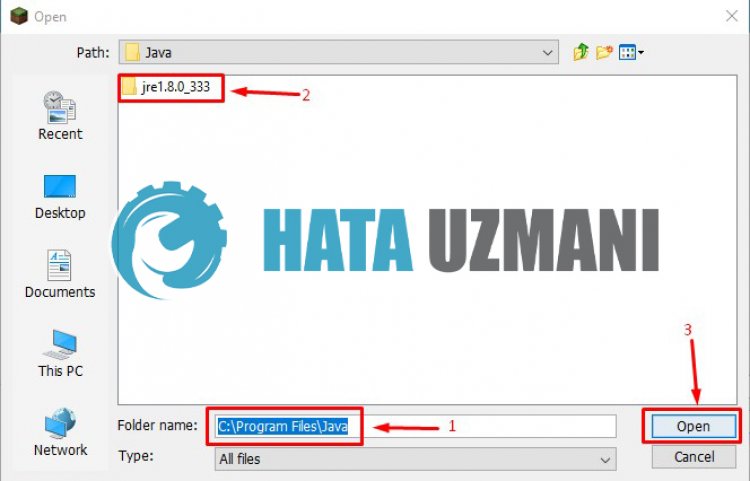
- След това запазете транзакцията си, като щракнете върху бутона „Запазване“.
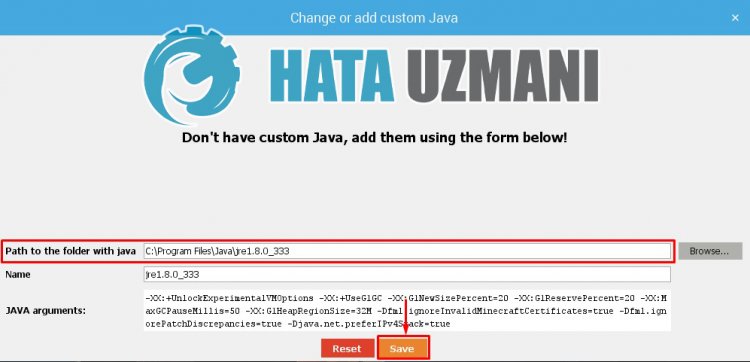
- Затваряйки прозореца и избирайки опцията „Път към папката с java“, изберете java библиотеката, която запазихме, и щракнете върху бутона „Запазване“.
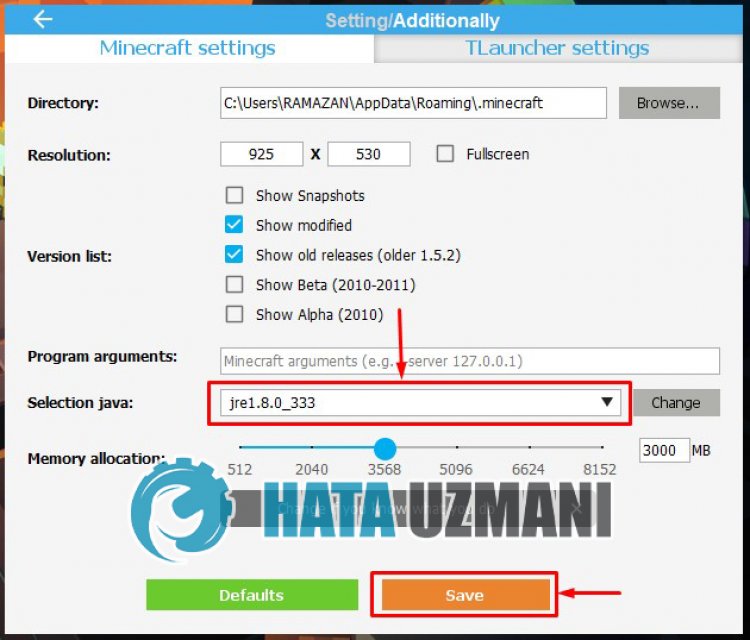
След като операцията приключи успешно, можете да стартирате играта.








![Как да коригирам грешката на сървъра на YouTube [400]?](https://www.hatauzmani.com/uploads/images/202403/image_380x226_65f1745c66570.jpg)










