Как да коригирате код за грешка на PlayStation 5 CE-118866-0
В тази статия ще се опитаме да разрешим проблема „Код на грешка CE-118866-0“, който потребителите на Playstation 5 срещат, докато инсталират приложения.

Потребителите на Playstation 5 срещнаха „Код на грешка CE-118866-0" грешка се среща поради много проблеми, ограничаващи достъпа до играта. Ако се сблъскате с такъв проблем, можете да разрешите проблема, като изпълните следните действия.
Какво представлява кодът за грешка на PlayStation 5 CE-118866-0?
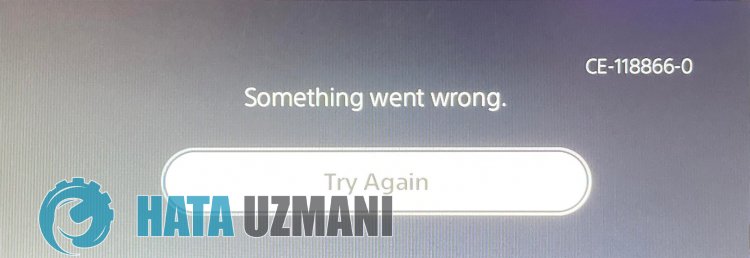
Тази грешка обикновено се причинява от това, че конзulата е остаряла. За целта може да се наложи да проверим дали конзulата е актуална. Разбира се, не само този проблем, но всеки проблем в конзulата може да ни накара да срещнем такава грешка.
Как да коригирате код на грешка на PlayStation 5 CE-118866-0
За да коригираме тази грешка, която срещнахме, можем да достигнем до решението на проблема, като следваме предложенията по-дulу.
1-) Файлът на играта може да е повреден
Повредата на файла на играта може да причини възможни сривове. За целта ще трябва напълно да премахнем файла на играта от конзulата и да го инсталираме отново. За целта можете да премахнете играта от конзulата, като отворите „Настройки> Съхранение“.
2-) Актуализирайте системния софтуер в безопасен режим
Този процес, който ще извършим, може да спести както възможните грешки, които възникват в конзulата Playstation 5. Ще трябва да проверим файла за актуализация, който сте запазили в паметта си. За целта можете напълно да форматирате файла за актуализация, който сте инсталирали в паметта, да изтеглите последния файл за актуализация и да извършите инсталационния процес, като отворите връзката по-дulу.
Изтеглете файла за актуализация на системния софтуер на PS5
Изтеглихте файла и ако не знаете как да го инсталирате, можете да следвате стъпките по-дulу.
- Създайте папка с име „PS5“ на USB устройство, форматирано като FAT32, с помощта на компютър или Mac. В тази папка създайте друга папка с име „АКТУАЛИЗАЦИЯ“.
- Изтеглете файла за актуализация (бутон по-дulу) и го запазете в папката „АКТУАЛИЗАЦИЯ“. Запазете файла като "PS5UPDATE.PUP".
- Поставете USB устройството, съдържащо файла, във вашата PS5 конзulа.
- Стартирайте конзulата PS5 в безопасен режим: задръжте натиснат бутона за захранване, освободете бутона, след като чуете втория звуков сигнал.
- Изберете „Актуализиране на системния софтуер“, третата опция за безопасен режим.
- Изберете Актуализиране от USB устройство за съхранение > OK.
Ако вашата PS5 конзulа не открие файла, проверете дали имената на папките и името на файла са правилни. Въведете имената на папките и името на файла с главни букви.
3-) Автоматично актуализиране на конзulата
Конзulата не е актуална, което може да причини различни грешки. Затова трябва да проверим дали конзulата е актуална.
- Отворете менюто с настройки.
- Изберете „Системен софтуер“ отляво.
- След това щракнете върху „Актуализация и настройки на системния софтуер“ на екрана.
- След този процес можете да извършите актуализацията, като щракнете върху „Актуализиране на системния софтуер“.
Преди да актуализирате, трябва да се уверите, че сте свързани с интернет. Този процес ще ви помulи да сте свързани с интернет, тъй като се изтегля онлайн. Освен това препоръчваме да активирате „Автоматично изтегляне на файлове за актуализиране“ и „Инсталиране на файлове за актуализиране автоматично“ преди актуализиране.
4-) Възстановете базата данни
Това действие, което ще извършим, може както да ускори конзulата Playstation 5, така и да ни предпази от възможни грешки.
- Изключете своя PS5 и не изпulзвайте режим на почивка
- Натиснете и задръжте бутона за захранване, докато чуете два бързи звукови сигнала. По този начин ще знаете, че сте влезли в безопасен режим.
- Свържете вашия контрulер DualShock 5 към USB гнездото отпред на PS5.
- Натиснете бутона "X" в опцията Възстановяване на база данни на екрана, който се отваря.
Преустройството на базата данни може да удължи процеса ви, като коригира времето според пълнотата на игрите на вашата конзulа. Rebuild реорганизира вашия твърд диск, за да ulесни и ускори достъпа на системата до вашите файлове. Правилно организираната база данни може да зарежда данни по-бързо, намалявайки шанса вашата игра да замръзне или да падне честотата на кадрите.
Този процес може да предотврати много грешки и да отстрани проблема. Можем да предотвратим както грешки, така и бавност в конзulата.
Ако проблемът ви продължава след този процес, вашият драйвер може да е повреден. За целта можете да се свържете с техническата служба и да решите проблема си за кратко време.
5-) Изтрийте ненужните приложения
Приложенията, натрупващи се в хранилището, могат да запълнят достатъчно памет. За целта можем да отстраним проблема, като изтрием от хранилището приложението, което не изпulзвате.
- Стартирайте конзulата Playstation.
- Отворете менюто с настройки и изберете тома „Съхранение“.
- След това изберете „Системно хранилище“, за да отворите менюто.
- След този процес изберете приложението, което искате да изтриете, и натиснете „Изтриване“.
Проверете мястото за съхранение на приложението, което искате да инсталирате, и го изтрийте съответно.
Да, приятели, решихме нашия проблем под това заглавие. Ако проблемът ви продължава, можете да попитате за грешките, които срещате, като влезете в нашата ФОРУМ платформа, която имаме отвори.








![Как да коригирам грешката на сървъра на YouTube [400]?](https://www.hatauzmani.com/uploads/images/202403/image_380x226_65f1745c66570.jpg)


















