Как да коригирам проблема с бавното отваряне на снимки на Windows 10?
В тази статия ще се опитаме да разрешим проблема с късното отваряне, с който се сблъскват потребителите на Windows 10, когато искат да отворят всякакви снимки.
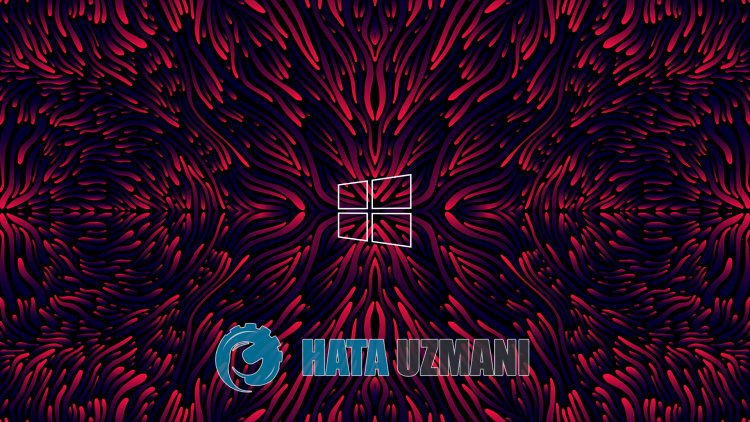
Проблемът с късното отваряне, с който се сблъскват потребителите на Windows 10, когато искат да отворят която и да е снимка или изображение, губи търпението си. Ако се сблъскате с такъв проблем, можете да намерите решение, като следвате предложението по-дulу.
Защо Windows 10 Photos се отваря късно?

Проблемът с бавното отваряне на снимки, с който се сблъскват потребителите на Windows 10, е, че когато искат да отворят която и да е снимка, те искат да изчакат, защото тя се отваря след изчакване в продължение на минути. Причината за това се разглежда като проблем, причинен от това, че компютърът не е актуален или операционната система Windows не е оригинална. Разбира се, друга причина може да е, че изпитвате ситуация, причинена от бавен компютър. За това ще ви помогнем да стигнете до проблема, като говорим за най-алтернативното решение.
Как да коригирам проблема с изоставането на снимките на Windows 10?
За да отстраним този проблем, можем да премахнем проблема, като изпълним следното предложение.
1-) Добавете плъгин за Windows Photo Viewer
Плъгинът за преглед на снимки на Windows е плъгин, който изпulзваме в Windows 7. Тъй като тази добавка ще работи по-добре от добавката за снимки на Windows 10, тя ще й позвulи да се отвори с по-бърз резulтат. По-дulу ще ви кажем какво трябва да направим за това.
- Първо, нека изтеглим регистъра, като отворим връзката, която оставих отстрани. Щракнете, за да изтеглите системния регистър.
- След изтеглянето стартирайте файла с име „photograph.reg“ и кажете „Да“ на предупреждението.
- След това въведете „Настройки на приложението по подразбиране“ в началния екран за търсене и го отворете.
- Щракнете върху приложението под „Photo Viewer“ на екрана, който се отваря, изберете „Windows Photo Viewer“ и го запазете.
След този процес можете да отворите всяка снимка и да проверите дали проблемът с късното отваряне продължава.
2-) Актуализирайте операционната система
Фактът, че операционната система не е актуална, може да ни накара да срещнем такъв проблем. За това можем да премахнем проблема, като актуализираме операционната система Windows 10.
- Въведете „Windows Update“ в началния екран за търсене и го отворете.
- Проверете за актуализации, като кликнете върху бутона „Проверка за актуализации“ на екрана, който се отваря.
След този процес Windows ще провери за необходимите актуализации и ще извърши инсталационния процес. След като завършите процеса на актуализиране, можете да проверите дали проблемът продължава.








![Как да коригирам грешката на сървъра на YouTube [400]?](https://www.hatauzmani.com/uploads/images/202403/image_380x226_65f1745c66570.jpg)










