Как да коригирам код за грешка в Windows 10 0xc00000e9
Ще се опитаме да разрешим кода за грешка "Код на грешка 0xc00000e9", срещан от потребителите на Windows 10 в тази статия.

Проблемът „Код на грешка 0xc00000e9“, който потребителите на Windows 10 срещат на синия екран, може да се срещне поради много проблеми. Ако се сблъскате с такъв проблем, можете да стигнете до решението, като извършите следните действия.
Какво е код за грешка в Windows 10 0xc00000e9?
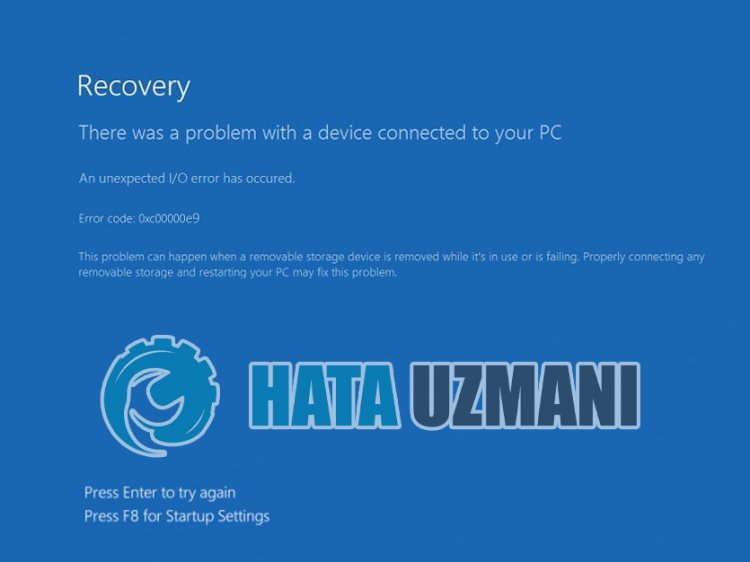
Тази грешка не е включена в официалното изявление на Microsoft, но съдържа несигурност. Тази грешка, която се случва на много потребители, става досадна и повтаря проблема. Потребителите, които опитват различни решения, за да поправят срещаната двусмислена грешка, могат да стигнат до решението на проблема, като опитат някои начини.
Когато потребителят включи компютъра си и не стартира, той среща кода за грешка на синия екран „0xc00000e9“ и не може да достигне до стартовия екран на Windows. Тази досадна грешка за потребителите се появява със следния изход.
„Има проблем с устройство, свързано към компютъра ви.
Възникна неочаквана I/O грешка.
Файл: BootBCD.dll
Грешка: 0xc00000e9″
Как да коригирам кода на грешка в Windows 10 0xc00000e9?
Ще се опитаме да разрешим тази грешка, като споменем няколко предложения за отстраняване на тази грешка.
1-) Поправете Windows файлове
Грешка или повреда във файловете на Windows може да причини много грешки в операционната система. За това можем да решим проблема, като поправим повредените файлове в системата.
Направете SFC сканиране
Повредените или повредени файлове, които се появяват във файловете на Windows, могат да причинят много кодове за грешки. За целта ще ви кажем няколко начина за решаване на проблема.
- Въведете „cmd“ в началния екран за търсене и стартирайте като администратор.
- Въведете „sfc /scannow“ на екрана на командния ред, който се отваря, и натиснете enter.
След този процес повредените или повредени файлове ще бъдат сканирани и ще бъдат направени корекции. Не изключвайте и не рестартирайте компютъра си, докато процесът не приключи. След този процес нека изпълним друго предложение.
Направете DISM сканиране
- Въведете „cmd“ в началния екран за търсене и стартирайте като администратор.
- Въведете следните команди в екрана на командния ред, който се отваря, и натиснете enter.
- Dism /Online /Cleanup-Image /CheckHealth
- Dism /Online /Cleanup-Image /ScanHealth
- Dism /Online /Cleanup-Image /RestoreHealth
След като процесът завърши успешно, можете да рестартирате компютъра си и да проверите дали проблемът продължава.
2-) Актуализирайте Windows
Фактът, че вашата операционна система Windows е остаряла, може да доведе до грешки в DLL файловете на Microsoft Windows. За да направите това, проверете дали вашата операционна система Windows е актуална.
- В началния екран за търсене въведете „Проверка за актуализации“ и го отворете.
- Проверете дали вашата операционна система Windows е актуална, като щракнете върху бутона „Проверка за актуализации“ на екрана, който се отваря.
3-) Премахнете антивирусната програма
Ако използвате антивирусна програма на трета страна, можете да намерите решението на проблема, като го премахнете с помощта на контролния панел. Използваната мощна антивирусна програма на трета страна може да открие Windows файлове като заплахи и да ги постави под карантина и да повреди системни файлове.
- Стартирайте екрана за търсене, като напишете „Контролен панел“ и се отваря.
- Всяка антивирусна програма, изтеглена чрез щракване върху „Деинсталиране на програма“, ще бъде премахната от системата.
4-) Използвайте инструмента за отстраняване на неизправности в Windows
Можем да премахнем подобни проблеми, като използваме инструмента за отстраняване на неизправности, който е собствен софтуер на Windows.
- В началния екран за търсене въведете „Настройки за отстраняване на неизправности“ и го отворете.
- Кликнете върху „Допълнителни инструменти за отстраняване на неизправности“ в прозореца, който се отваря.
- След този процес кликнете върху менюто „Син екран“ и кликнете върху опцията „Отстраняване на неизправности“.
След като извърши операцията успешно, Windows ще се опита да разреши грешката.
5-) Извършете възстановяване на системата
Ако не сте се сблъсквали с подобен проблем преди и току-що сте се сблъскали с такава грешка, възстановяването на системата може да ви помогне.
- Отворете началния екран, като напишете „Контролен панел“.
- Щракнете върху „Система и сигурност“ на екрана, който се отваря.
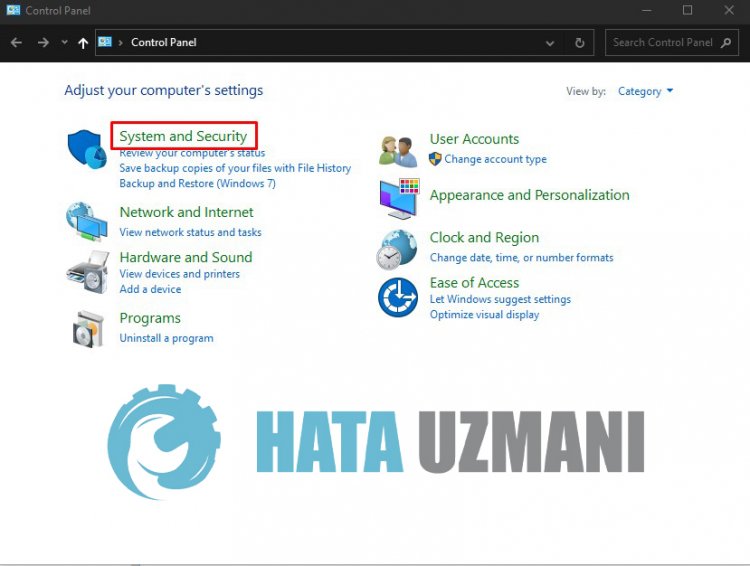
- Кликнете върху менюто „Система“.
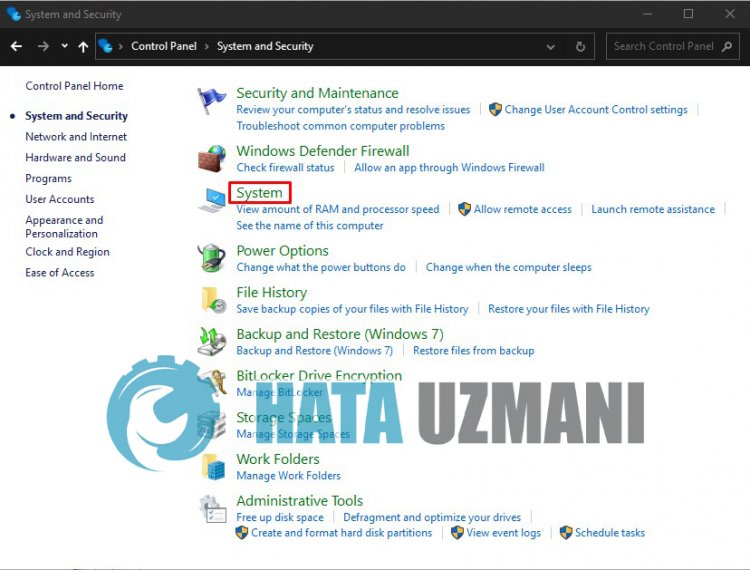
- Кликнете върху „Защита на системата“ от лявата страна на прозореца, който се отваря.
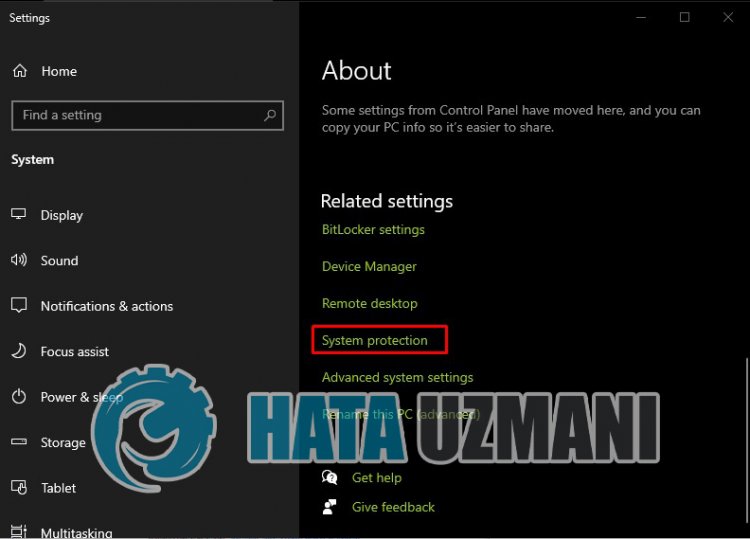
- Щракнете върху бутона „Възстановяване на системата...“ в новия прозорец, който се отваря.
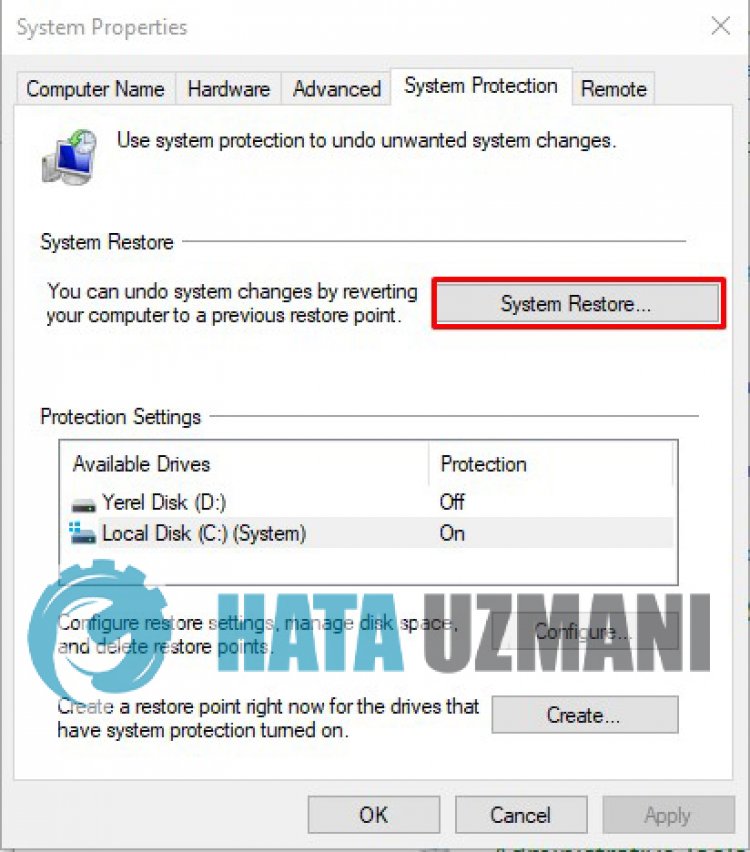
- След този процес следвайте стъпките за възстановяване на системата и извършете операцията си.








![Как да коригирам грешката на сървъра на YouTube [400]?](https://www.hatauzmani.com/uploads/images/202403/image_380x226_65f1745c66570.jpg)










