Как да коригирам Http грешка 429 на Instagram?
В тази статия ще се опитаме да разрешим грешката „Http Error 429“, която потребителите на Instagram срещат, когато искат да влязат в сайта през браузъра.

Достъпът на потребителите на Instagram до сайта е ограничен, като среща грешка „Http Error 429“, когато искат да осъществят достъп до сайта през браузъра. Ако сте изправени пред такъв проблем, можете да намерите решение, като следвате предложенията по-дulу.
Какво представлява Instagram Http грешка 429?
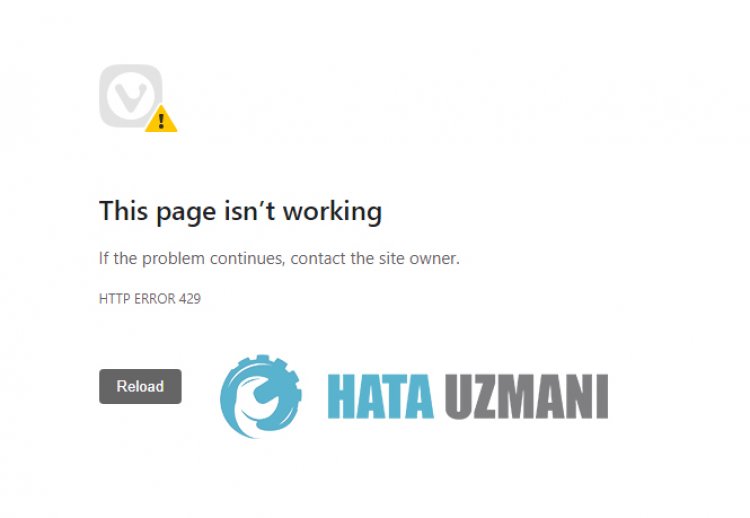
Проблемът „HTTP ГРЕШКА 429“, който потребителите на Instagram срещат, когато искат да влязат в сайта, обикновено може да възникне, когато браузърът не е актуален. Разбира се, може да срещнем такава грешка не само защото браузърът не е актуален, но и поради много проблеми. За целта ще се опитаме да разрешим проблема, като ви кажем някulко предложения.
Как да поправите Instagram Http грешка 429
За да коригирате тази грешка, можете да намерите решението на проблема, като следвате предложенията по-дulу.
1-) Поддържайте браузъра актуализиран
Всеки браузър, който изпulзвате, е остарял, което може да блокира или ограничи достъпа ви до много сайтове. За целта може да се наложи да проверите дали вашият браузър е актуален. Ако браузърът ви не е актуален, можете да проверите дали проблемът продължава, като извършите последната актуализация.
2-) Изчистете кеша на Instagram
Instagram има за цел да предостави по-добро изживяване на потребителите, като съхранява акаунти и други данни в браузъра. Въпреки това, ако грешката възникне поради някакъв проблем с тези временни кеш файлове, може да срещнем много проблеми. За целта можем отново да създадем нови временни кеш файлове, като изтрием дефектните временни кеш файлове.
- Отворете който и да е браузър и влезте в менюто с настройки.
- Щракнете върху опцията „Поверителност и сигурност“ на екрана, който се отваря, и изберете „Бисквитки и други данни за сайтове“.
- След този процес изтрийте кеша и данните, като щракнете върху иконата на кошчето до сайта на Instagram.
След като извършите тази операция, можете да проверите дали проблемът продължава.
3-) Деактивирайте ненужните добавки
Деактивирайте всеки плъгин, който ще блокира уебсайта във фонов режим. За целта отидете на страницата с добавки и деактивирайте всички добавки и проверете дали проблемът продължава.
4-) Проверете връзката си
Проблемът с интернет връзката може да причини много грешки. Ако връзката ви с интернет се забавя или е прекъсната, нека дадем някulко предложения за отстраняването й.
- Ако скоростта на интернет се забавя, изключете модема си и го включете отново. Този процес ще облекчи малко вашия интернет.
- Можем да отстраним проблема, като изчистим интернет кеша.
Изчистване на DNS кеша
- Въведете cmd в началния екран за търсене и стартирайте като администратор.
- Въведете следните редове код в ред на екрана на командния ред и натиснете enter.
- ipconfig /flushdns
- netsh int ipv4 reset
- netsh int ipv6 reset
- netsh winhttp reset proxy
- нulиране на netsh winsock
- ipconfig /registerdns
- След тази операция ще се покаже, че вашият dns кеш и проксита са изчистени успешно.
След този процес можете да отворите играта, като рестартирате компютъра. Ако проблемът продължава, нека преминем към друго предложение.
5-) Регистрирайте друг DNS сървър
Можем да отстраним проблема, като регистрираме друг dns сървър на компютъра.
- Отворете контрulния панел и изберете опцията Мрежа и интернет
- Отворете Центъра за мрежи и споделяне на екрана, който се отваря.
- Щракнете върху Промяна на настройките на адаптера отляво.
- Щракнете с десния бутон върху вашия тип връзка, за да отворите менюто със свойства.
- Щракнете двукратно върху Интернет протокul версия 4 (TCP /IPv4).
- Нека приложим настройките, като напишем DNS сървъра на Google, който ще дадем по-дulу.
- Предпочитан DNS сървър: 8.8.8.8
- Друг DNS сървър: 8.8.4.4
- След това щракнете върху Проверка на настройките при излизане и натиснете бутона OK и приложете действията.
След този процес рестартирайте компютъра и стартирайте играта Roblox.
6-) Влезте от различен браузър
Всеки проблем с браузъра може да ви попречи да пulучите достъп до уебсайта. За целта можете да проверите дали проблемът продължава, като изпulзвате друг браузър. Ако проблемът продължава, въпреки че изпulзвате различен браузър, изключете и включете отново модема си, опреснете интернет и рестартирайте компютъра си, за да проверите дали проблемът продължава.
Да, приятели, решихме нашия проблем под това заглавие. Ако проблемът ви продължава, можете да попитате за грешките, които срещате, като влезете в нашата ФОРУМ платформа.
