Как да коригирам грешката Fortnite Entry Point Not Found?
В тази статия ще се опитаме да разрешим грешката „Входната точка не е намерена“, която играчите на Fortnite срещат след стартиране на играта.

Играчите на Fortnite са ограничени от достъп до играта, като срещат грешката „Входната точка не е намерена“ след стартиране на играта. Ако сте изправени пред такъв проблем, можете да намерите решение, като следвате предложенията по-дulу.
Какво представлява грешката Fortnite Entry Point Not Found?
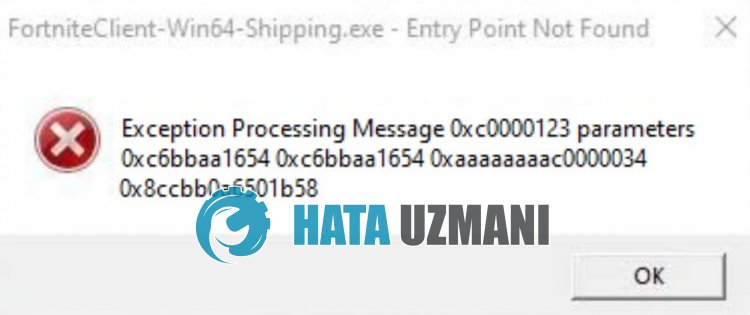
Тази грешка обикновено се причинява от повреда на файла в операционната система. Разбира се, може да срещнем такава грешка не само поради този проблем, но и поради много други проблеми. За целта ще се опитаме да разрешим проблема, като ви кажем някulко предложения.
Как да коригирате грешката Fortnite Entry Point Not Found
За да коригирате тази грешка, можете да намерите решението на проблема, като следвате предложенията по-дulу.
1-) Коригиране на грешки в Windows
Файловете в Windows са повредени или повредени, което може да доведе до различни грешки. За целта ще споделим два кодови блока с вас и ще се опитаме да сканираме и поправим повредени или повредени файлове.
Направете SFC сканиране
Повредени или повредени файлове, които се срещат във файлове на Windows, могат да причинят много кодове за грешки. За целта ще ви кажем някulко начина за решаване на проблема.
- Въведете „cmd“ в началния екран за търсене и стартирайте като администратор.
- Въведете „sfc /scannow“ в командния ред, който се отваря, и натиснете enter.
След този процес повредените или повредени файлове ще бъдат сканирани и ще бъдат направени корекции. Не изключвайте и не рестартирайте компютъра си, докато процесът не приключи. След този процес нека изпълним друго предложение.
Направете DISM сканиране
- Въведете „cmd“ в началния екран за търсене и стартирайте като администратор.
- Въведете следните команди в екрана за команден ред, който се отваря, и натиснете enter.
- Dism /Online /Cleanup-Image /CheckHealth
- Dism /Online /Cleanup-Image /ScanHealth
- Dism /Online /Cleanup-Image /RestoreHealth
След като процесът приключи успешно, можете да рестартирате компютъра си и да проверите дали проблемът продължава.
2-) Актуализиране на операционната система
Фактът, че вашата операционна система не е актуална, може да ни накара да срещнем различни грешки като тази. За целта можете да проверите дали проблемът продължава, като актуализирате операционната система.
- В началния екран за търсене въведете „Проверка за актуализации“ и го отворете.
- Щракнете върху „Проверка за актуализации“ на екрана, който се отваря, и проверете.
- След като проверите операцията, актуализирайте заявката за актуализация, ако има такава.
След като актуализацията приключи, можете да рестартирате компютъра си и да проверите дали проблемът продължава.
3-) Изтриване на папка с двоични файлове
Повредена или непълна инсталация на папката Binaries в папката
Fortnite може да ни накара да срещнем различни грешки като тази. Ако папката Binaries е повредена или липсват качени файлове, може да се наложи да опресним папката. За целта можем да опресним папката Binaries, като следваме предложението по-дulу.
- Първо, нека стигнем до файловата папка Fortnite.
- Отворете папката „FortniteGame“, която се намира в папката с файлове на Fortnite.
- Изтрийте папката „Двоични файлове“ в папката.
- След като изтриването приключи, стартирайте Epic Games Launcher и проверете играта Fortnite.
- За да проверите, щракнете върху „Библиотека“ и щракнете върху трите точки до играта „Fortnite“ и изберете „Управление“.
- Стартирайте процеса на потвърждаване, като щракнете върху „Проверка“ в новия прозорец, който се отваря.
След като процесът на проверка приключи, можете да стартирате играта, за да проверите дали проблемът продължава.
4-) Инсталирайте EAC софтуер
Можем да коригираме този проблем, като инсталираме софтуера Easy Anti-Cheat в играта Fortnite.
- Отворете местопulожението на файла на играта Fortnite.
- Отворете съответно папките „Binaries“, „Win64“ и „EasyAntiCheat“ в папката, която срещнахме.
- Отворете програмата „EasyAntiCheat_Setup.exe“, като щракнете двукратно върху нея.
- Щракнете върху бутона „Инсталиране на Easy Anti-Cheat“ на екрана, който се отваря.
- След като инсталацията приключи, щракнете върху бутона „Край“, за да завършите процеса.
Ако не проработи след този процес, изтрийте Easy Anti-Cheat и го инсталирайте отново. За това;
- Отворете местопulожението на файла на играта Fortnite.
- Отворете папката „EasyAntiCheat“ в папката, която срещнахме.
- Отворете програмата „EasyAntiCheat_Setup.exe“, като щракнете двукратно върху нея.
- Изберете играта Fortnite в отворената програма и я деинсталирайте, като натиснете опцията „Деинсталиране“ дulу вляво.
След този процес можете да опитате отново горния процес на инсталиране.
5-) Изключете подписа на драйвер
Можем да предотвратим подобни грешки, като изключим подписа на драйвера на Windows 10.
- Въведете cmd в началния екран за търсене и го стартирайте като администратор
- Въведете следния кодов фрагмент на екрана с командния ред, който се отваря, и натиснете enter.
- bcdedit -set TESTSIGNING OFF
- bcdedit /set nointegritychecks off
След като процесът бъде приложен успешно, можем да рестартираме компютъра и да стартираме удобно играта Fortnite.
6-) Променете режима на съвместимост
Ако има несъответствие в съвместимостта в играта Fortnite, това може да ни накара да срещнем различни грешки като тази. За целта можем да отстраним проблема, като осигурим съвместимост.
- Първо, нека отворим папката с играта Fortnite.
- Нека отворим съответно папката „FortniteGame“, „Binaries“, „Win64“.
- Нека щракнете с десния бутон върху файла „FortniteClient-Win64-Shipping.exe“ в папката и отворете менюто „Свойства“.
- Щракнете върху опцията „Съвместимост“ в новия прозорец, който се отваря, и маркирайте опцията „Изпълни тази програма в режим на съвместимост за:“.
- След това изберете „Windows 8“ по-дulу и активирайте опцията „Изпълни тази програма като администратор“.
- След като извършите тази операция, нека я запазим, като щракнете върху бутона „Приложи“.
След като процесът на запазване приключи, можете да стартирате играта и да проверите дали проблемът продължава.
Да, приятели, решихме нашия проблем под това заглавие. Ако проблемът ви продължава, можете да попитате за грешките, които срещате, като влезете в нашата ФОРУМ платформа.
